Blog Tin Tức
Hướng dẫn xử lý nhanh lỗi âm thanh trên Win 11
TÓM TẮT NỘI DUNG
- Nguyên nhân lỗi âm thanh Win 11
- Hướng dẫn xử lý nhanh lỗi âm thanh trên Win 11
- Kiểm tra âm lượng trên máy tính
- Đảm bảo loa, tai nghe đang bật và kết nối đúng cách
- Chọn đầu ra âm thanh
- Cài đặt lại Driver âm thanh
- Kiểm tra lỗi bằng Troubleshoot
- Tổng kết
Lỗi âm thanh trên Win 11 là tình trạng khiến âm thanh từ máy tính phát ra nhỏ, ngắt quãng hoặc bị tắt hoàn toàn. Lỗi này mang tới nhiều phiền phức và gây ảnh hưởng tới trải nghiệm sử dụng của bạn. Mời bạn xem ngay bài viết dưới đây của An Phát Computer để tìm hiểu về nguyên nhân cũng như cách xử lý nhanh lỗi âm thanh trên Win 11.

Nguyên nhân lỗi âm thanh Win 11
Có nhiều nguyên nhân dẫn tới tình trạng lỗi âm thanh trên Win 11 nói riêng và trên máy tính nói chung. Lỗi âm thanh có thể xảy ra trên cả hệ máy bàn Desktop lẫn Laptop – Máy tính xách tay. Một số nguyên nhân của lỗi âm thanh có thể kể ra như:
- Driver âm thanh gặp lỗi
- Kết nói của máy tính tới các thiết bị đầu ra gặp vấn đề
- Chọn sai thiết bị đầu ra
- Audio Services bị vô hiệu hóa
- Đang tắt âm trên máy tính hoặc loa/ tai nghe.
- Tắt âm trong ứng dụng
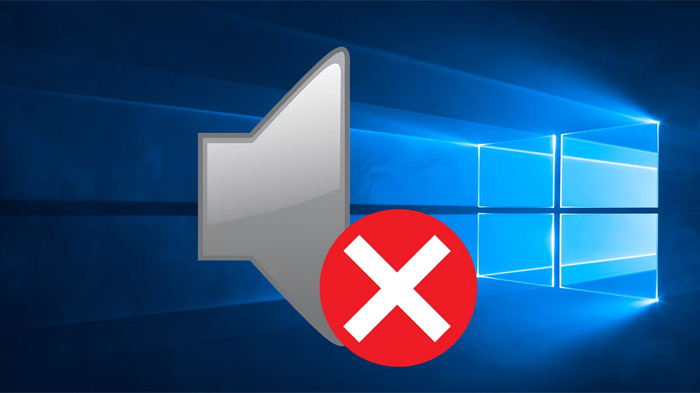
Hướng dẫn xử lý nhanh lỗi âm thanh trên Win 11
Căn cứ vào những nguyên nhân trên, An Phát Computer đề xuất cho bạn một số cách xử lý lỗi âm thanh trên Win 11.
Kiểm tra âm lượng trên máy tính
Đôi khi trong khi sử dụng, bạn đã tắt âm lượng mà quên không để ý. Hãy kiểm tra âm lượng chung của loa, âm lượng của từng ứng dụng và chắc chắn chúng đều được bật. Để kiểm tra toàn bộ về âm lượng, bạn có thể tím tới phần Volume Mixer bằng thanh công cụ tìm kiếm Windows.
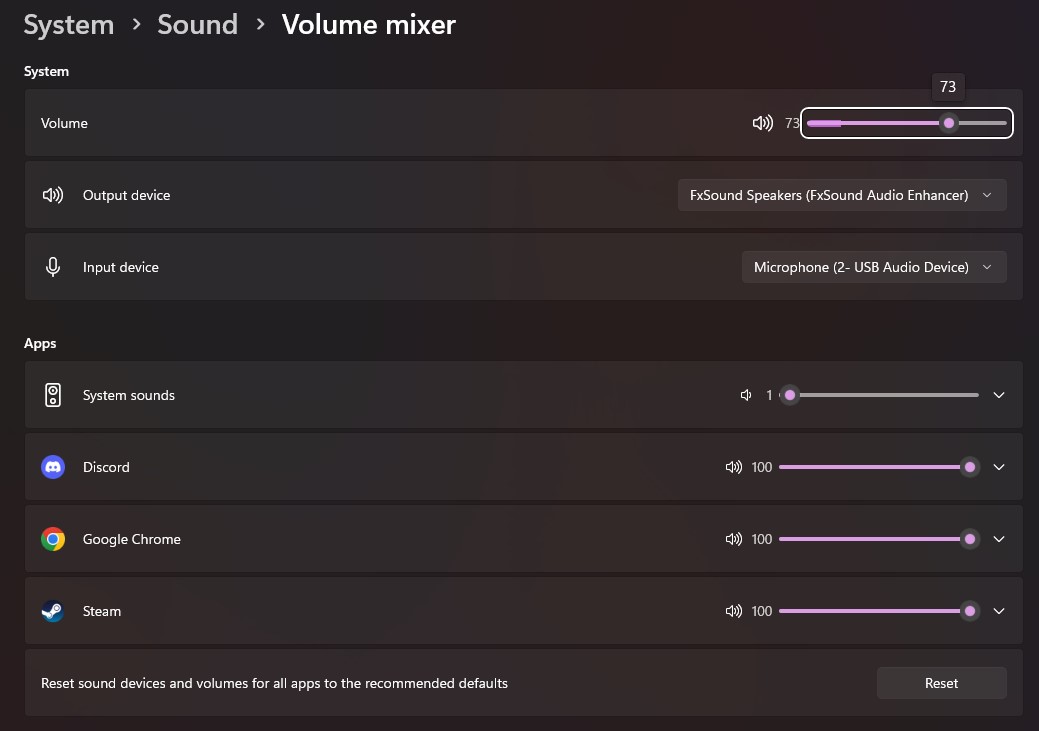
Nếu thấy một ứng dụng nào đó bị mất tiếng, bạn cũng cần kiểm tra âm lượng bên trong ứng dụng đó.
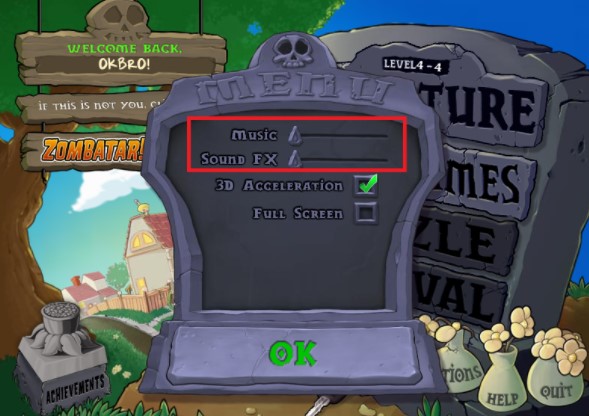
Đảm bảo loa, tai nghe đang bật và kết nối đúng cách
Loa, tai nghe thường được tích hợp những phím bấm để điều chỉnh âm lượng hoặc bật/tắt, hãy đảm bảo loa và tai nghe đang được bật và hoạt động bình thường. Các thiết bị âm thanh cũng cần được kết nối đúng cách. Với các thiết bị sử dụng kết nối dây cần được cắm đúng cổng trên máy tính, các thiết bị Wireless cần được đảm bảo đang kết nối và dung lượng Pin còn đủ để hoạt động.
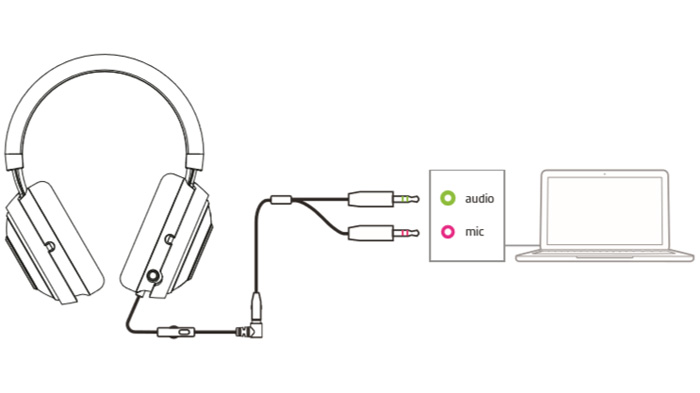
Chọn đầu ra âm thanh
Windows sẽ tự động quét các thiết bị và chọn đầu ra phù hợp nhất, tuy vậy trong những trường hợp máy bạn kết nối với nhiều thiết bị âm thanh hoặc sử dụng những phần mềm tăng cường âm thanh thì bạn nên cài đặt đầu ra âm thanh bằng cách thủ công.
Bước 1: Mở cài đặt bằng tổ hợp Windows + I
Bước 2: Chọn phần Sound
Bước 3: Chọn đầu ra âm thanh. Nếu bạn không thấy thiết bị của mình thì có thể chọn Add device để thêm thiết bị mới.

Cài đặt lại Driver âm thanh
Driver âm thanh quá cũ có thể gây ra lỗi, bạn cần cài đặt phiên bản Driver mới nhất cho các thiết bị. Để cài đặt Driver mới nhất bạn có thể tham khảo bài viết Driver là gì ? Cách cập nhật Driver dễ thực hiện nhất 2024 của An Phát Computer trước đó.
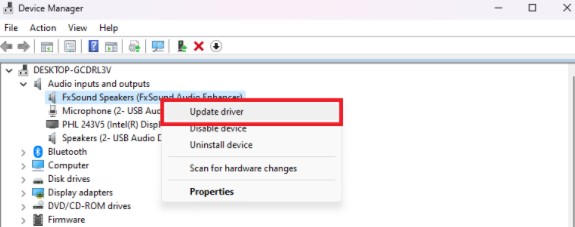
Kiểm tra lỗi bằng Troubleshoot
Windows 11 có hỗ trợ tính năng chạy trình kiểm tra lỗi Troubleshoot cho những bộ phận cụ thể, bao gồm cả những vấn đề về âm thanh.
Bước 1: Mở cài đặt bằng tổ hợp Windows + I
Bước 2: Chọn phần Troubleshoot -> Other troubleshooters
Bước 3: Chạy trình kiểm tra âm thanh tại phần Audio.
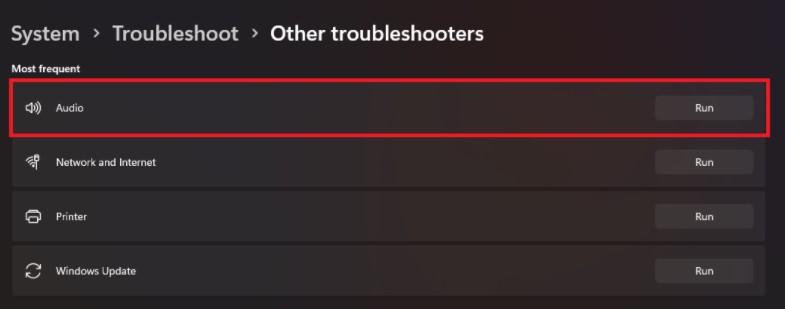
Tổng kết
Trên đây là bài viết Hướng dẫn xử lý nhanh lỗi âm thanh trên Win 11, mong rằng qua bài viết này bạn đọc đã khắc phục được lỗi âm thanh đang gặp phải.
