Blog Tin Tức
Cách sửa máy tính bị restarting lâu chạy nhanh lại như mới
TÓM TẮT NỘI DUNG
- 1. Các cách sửa lỗi máy tính bị restarting lâu
- 2. Lợi ích khi restarting máy tính
- 3. Máy tính Restarting bình thường mất bao lâu?
- 4. Nguyên nhân máy tính bị restarting lâu
- 5. Máy tính bị restarting lâu không lên màn hình phải làm sao?
Máy tính bị restarting lâu là một hiện tượng xảy ra khá phổ biến trong quá trình sử dụng máy tính khiến cho thời gian chờ bị kéo dài lãng phí ko cần thiết. Hãy tham khảo những cách lỗi này để máy tính của bạn có thể chạy nhanh lại như mới nhé!

1. Các cách sửa lỗi máy tính bị restarting lâu
Gỡ cài đặt các ứng dụng không cần thiết
Việc cài đặt quá nhiều ứng dụng trên máy tính có thể dẫn đến tình trạng nặng bộ nhớ, khiến tốc độ xử lý trở nên chậm chạp và làm cho máy tính bị restarting lâu. Điều này thậm chí có thể gây treo máy khi khởi động. Để khắc phục tình trạng này, hãy thường xuyên dọn dẹp bộ nhớ máy tính bằng cách loại bỏ các ứng dụng không cần thiết.
Làm sạch file trong thùng rác
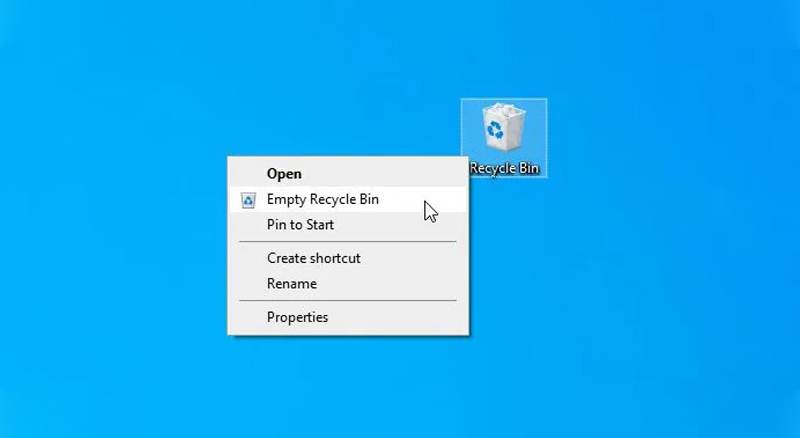
Để làm sạch toàn bộ thùng rác, nhấp chuột phải lên biểu tượng Thùng Rác có tên Recycle Bin trên màn hình và chọn Empty Recycle Bin. Một hộp thoại xác nhận sẽ xuất hiện, nhấn OK để xác nhận. Hãy chắc chắn rằng bạn đã kiểm tra kỹ trước khi xóa, vì các tập tin sau khi xóa sẽ không thể khôi phục được.
Diệt virus cho máy tính
Virus có thể làm máy tính bị restarting lâu, gây đơ và lag, mất dữ liệu quan trọng và hại phần cứng. Nguồn virus thường từ các trang web độc hại, liên kết độc hại hoặc các thiết bị lưu trữ bên ngoài như USB. Giải pháp là cài đặt phần mềm diệt virus đáng tin cậy để bảo vệ máy tính.
Tắt ứng dụng khởi động cùng máy tính
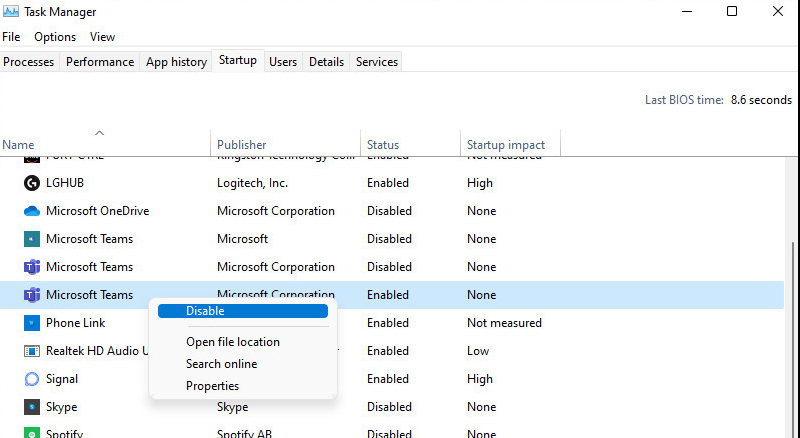
Bước 1: Nhấn vào biểu tượng Windows, nhập “Task Manager” vào thanh tìm kiếm và chọn Task Manager. Bạn cũng có thể nhấn tổ hợp phím Ctrl + Alt + Del sau đó chọn Task Manager
Bước 2: Trong cửa sổ Task Manager, chuyển sang tab “Startup”. Nhấn chuột phải vào ứng dụng mà bạn muốn tắt và chọn “Disable”.
Vô hiệu hóa Windows Update
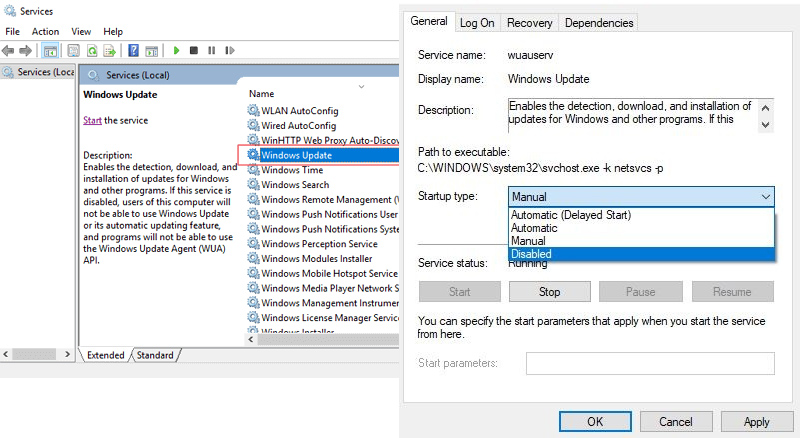
Bước 1: Nhấn tổ hợp phím Windows + R, gõ “services.msc” vào ô Open và nhấn “OK”.
Bước 2: Trong cửa sổ Services, tìm “Windows Update” và chọn “Stop” để ngừng dịch vụ này.
Bước 3: Chuột phải vào “Windows Update” một lần nữa và chọn “Properties”.
Bước 4: Trong cửa sổ Properties, bên cạnh “Startup type”, chọn “Disable” và nhấn “OK”.
Cập nhật Windows và Driver
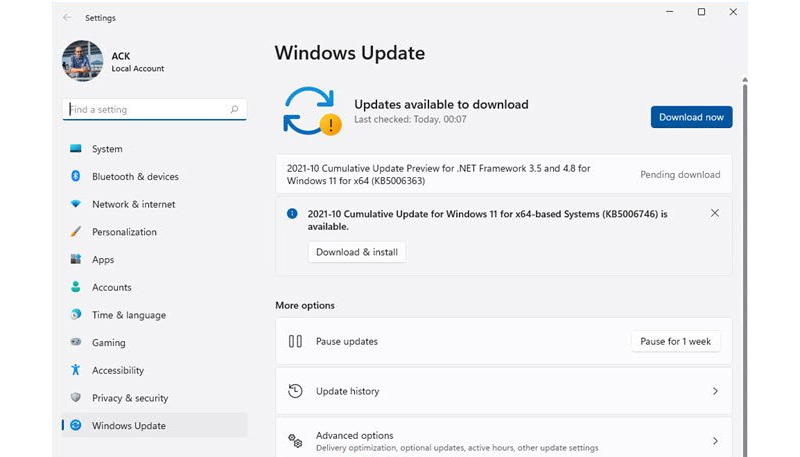
Bước 1: Nhấn tổ hợp phím Win + I để mở cửa sổ Cài đặt Windows, chọn “Update & Security”.
Bước 2: Ở phần Windows Update, nhấn “Check for updates” để kiểm tra các bản cập nhật mới. Nếu có, máy tính sẽ tải xuống và cài đặt.
Bước 3: Nhấn “View optional updates” để xem và cài đặt các driver cập nhật.
Thiết lập bộ nhớ ảo
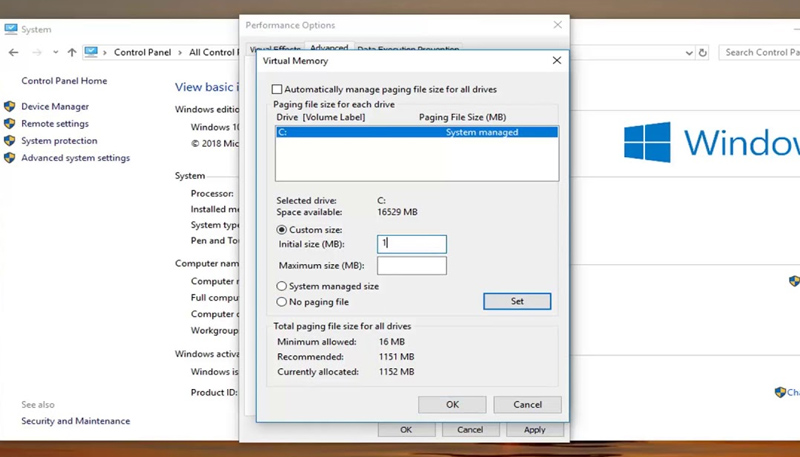
Bước 1: Nhấn vào biểu tượng Windows, nhập “Performance” và chọn “Adjust the appearance and performance of Windows”.
Bước 2: Trong cửa sổ Performance Options, chọn tab “Advanced”, click “Change”.
Bước 3: Trong cửa sổ Virtual Memory, bỏ chọn “Automatically manage paging file size for all drives”, chọn “Custom size” và nhập dung lượng RAM ảo, sau đó nhấn “OK” và khởi động lại máy.
Sửa lỗi với Performance/Maintenance Troubleshooter
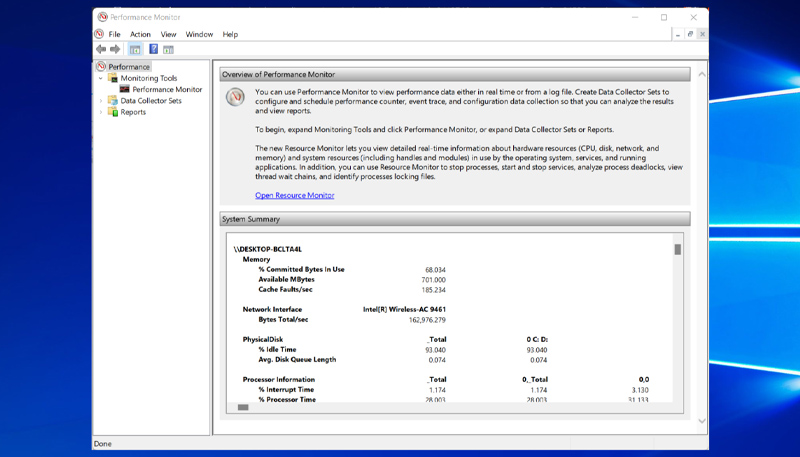
Bước 1: Nhấn tổ hợp phím Windows + R, nhập “msdt.exe /id MaintenanceDiagnostic” và nhấn “OK”.
Bước 2: Nhấn “Next” ở cửa sổ mới xuất hiện.
Bước 3: Chọn “Try troubleshooting as an administrator” và đợi hệ thống kiểm tra và phát hiện lỗi.
Bước 4: Nhấn “Close the troubleshooter” khi hoàn tất.
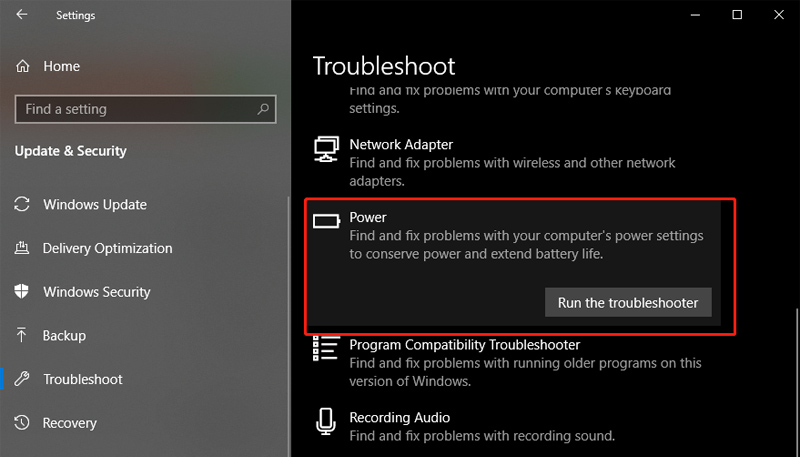
Sử dụng Power Troubleshooter
Bước 1: Nhấn nút Start, gõ “Troubleshoot” và chọn kết quả tương ứng.
Bước 2: Nhấp chọn “Other troubleshooters”, mở trình Power troubleshooter và nhấp “Run”.
Bước 3: Nhấn “Close the troubleshooter” khi quá trình hoàn tất.
Kiểm tra dây nối màn hình
Nếu máy tính khởi động lại nhưng không hiển thị gì trên màn hình dẫn đến hiểu nhầm máy tính bị restarting lâu, có thể do lỗi dây cáp. Hãy kiểm tra dây cáp kết nối giữa màn hình và máy tính, đảm bảo chúng được cắm chặt và không bị lỏng. Nếu dây cáp bị hỏng, hãy thay thế bằng dây mới và thử khởi động lại máy tính. Nếu vẫn không hiển thị, có thể cân nhắc sử dụng cáp hoặc màn hình khác.
Chỉnh lại khe cắm RAM

Nếu máy tính không thể khởi động và màn hình không hiển thị, có thể do khe cắm RAM gặp sự cố. Tắt máy tính hoàn toàn, rút dây nguồn, mở nắp thùng máy và kiểm tra khe cắm RAM. Tháo RAM ra và cắm lại chắc chắn vào khe cắm. Sau đó, khởi động lại máy tính để kiểm tra.
2. Lợi ích khi restarting máy tính
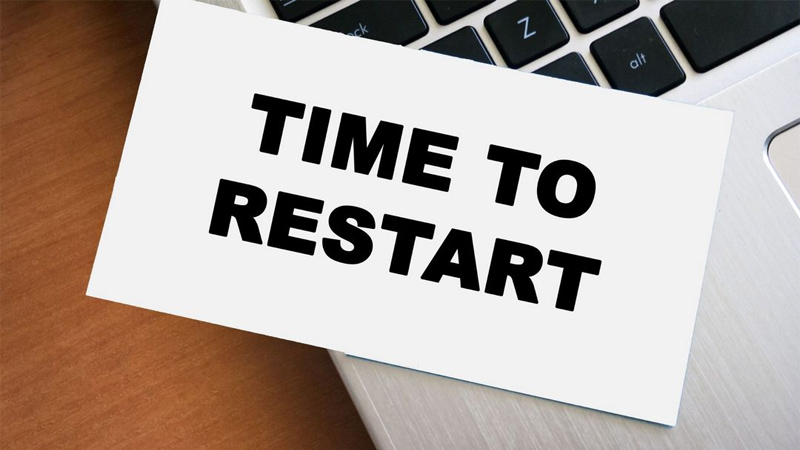
Cải thiện hiệu suất: Restart máy giúp làm sạch bộ nhớ và các quy trình hoạt động không cần thiết, cải thiện tốc độ làm việc và tránh tình trạng chậm, máy tính bị restarting lâu.
Giải phóng bộ nhớ: Giải phóng RAM giúp hệ thống hoạt động mượt mà hơn và tránh đơ lag.
Cập nhật hệ thống: Đảm bảo các cập nhật và bản vá lỗi mới nhất được áp dụng.
Sửa lỗi và vấn đề nhất thời: Giải quyết các sự cố nhỏ và khôi phục trạng thái hoạt động bình thường.
Bảo trì hệ thống: Làm sạch cache và tối ưu hóa hệ thống, duy trì hiệu suất và kéo dài tuổi thọ máy tính.
Đảm bảo sự ổn định: Loại bỏ các tình trạng không ổn định, tránh máy tính treo hoặc đơ hoặc máy tính bị restarting lâu.
3. Máy tính Restarting bình thường mất bao lâu?

Thời gian khởi động lại máy tính để bàn, laptop thường từ 40 giây đến 3 phút, nhưng có thể kéo dài nếu cài đặt nhiều chương trình khởi động cùng lúc hoặc máy có cấu hình yếu. Để tối ưu hóa thời gian, hãy tắt các chương trình không cần thiết và dọn dẹp hệ thống như đã đề cập ở trên.

Trong trường hợp bạn đang trong chế độ restarting để reset lại toàn bộ hệ thống, đối với laptop bạn sẽ mất khoảng 20 – 40′ tùy cấu hình cũng như các phần mềm bạn cài đặt trong máy.
4. Nguyên nhân máy tính bị restarting lâu

Cập nhật hệ điều hành: Kích thước cập nhật lớn hoặc máy yếu cấu hình có thể kéo dài thời gian khởi động lại.
Ứng dụng khởi động cùng Windows: Nhiều ứng dụng tự động khởi động cùng Windows có thể làm cho máy tính bị restarting lâu.
Quá nhiều tập tin và thư mục: Khi khởi động lại, máy cần xử lý nhiều tập tin và thư mục, gây trở ngại và chậm hơn.
Phần cứng yếu: Ổ cứng, bộ vi xử lý, RAM, card đồ họa và các linh kiện yếu hoặc cũ có thể làm chậm quá trình khởi động lại.
Lỗi hệ thống và phần cứng: Lỗi phần cứng hoặc hệ thống cũng có thể gây ra tình trạng restart lâu.
5. Máy tính bị restarting lâu không lên màn hình phải làm sao?
Nguồn điện không ổn định hoặc yếu: Đảm bảo nguồn điện đủ mạnh và ổn định.
Kết nối dây cắm không chính xác, bị lỏng hoặc hỏng: Kiểm tra và cắm chặt các dây cắm.
Mainboard bị hỏng: Kiểm tra và sửa chữa nếu cần.
Nút nguồn bị hỏng: Kiểm tra và sửa nút nguồn.
Màn hình máy tính bị hỏng: Kiểm tra và sửa chữa hoặc thay thế màn hình.
Để khắc phục tình trạng này, người dùng có thể cập nhật hệ điều hành, update driver, sửa lỗi bằng Performance/Maintenance Troubleshooter, sử dụng Power Troubleshooter, kiểm tra dây nối màn hình hoặc chỉnh lại khe cắm RAM.
Trên đây là các cách khắc phục máy tính bị restarting lâu mà Nakio Computer đưa ra. Chúc bạn thành công sau khi thực hiện. Nếu máy tính của bạn vẫn gặp vấn đề bạn có thể liên hệ ngay tới An Phát để được tư vấn miễn phí cũng như đưa ra các giải pháp sửa chữa thay thế phù hợp nhé!
