Blog Tin Tức
Nguyên nhân và cách sửa lỗi mất thanh Taskbar Win 11
TÓM TẮT NỘI DUNG
- Nguyên nhân
- Cách sửa lỗi mất thanh Taskbar Win 11
- Cách 1: Cài đặt lại thanh Taskbar
- Cách 2: Tắt chế độ toàn màn hình
- Cách 3: Thiết lập lại độ phân giải
- Cách 4: Khởi động lại máy tính
- Tổng kết
Thanh Taskbar là một công cụ hữu ích cho phép bạn quản lý những ứng dụng đang chạy, xem thông báo, chuyển đổi điều hướng giữa các cửa sổ một cách nhanh chóng. Tuy vậy trong quá trình sử dụng, người dùng có thể gặp một số vấn đề khiến thanh Taskbar bị biến mất, khiến việc điều khiển trở nên khó khăn. Cùng An Phát Computer tìm hiểu nguyên nhân và cách khắc phục qua bài viết Nguyên nhân và cách sửa lỗi mất thanh Taskbar Win 11 ngay dưới đây.
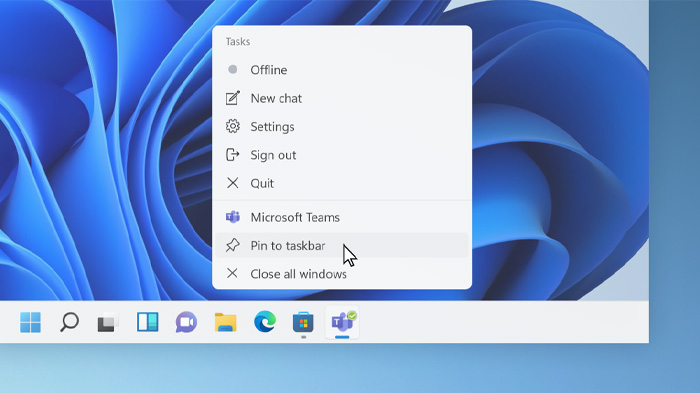
Nguyên nhân
Thanh Taskbar luôn xuất hiện là điều quá quen thuộc với nhiều người dùng, việc thanh Taskbar biến mất có thể mang tới nhiều bất tiện khi sử dụng. Một số nguyên nhân khiến thanh Taskbar biến mất có thể kể ra:
- Thanh Taskbar bị ẩn do cài đặt
- Sử dụng chế độ toàn màn hình
- Độ phân giải không phù hợp với màn hình
- Phần Taskbar của hệ điều hành bị ngưng hoạt động hoặc đã bị tắt.
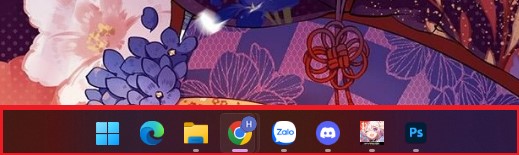
Cách sửa lỗi mất thanh Taskbar Win 11
Để thanh Taskbar có thể hiển thị và hoạt động lại bình thường, bạn có thể tham khảo một số các xử lý mà An Phát Computer kể ngay dưới đây.
Cách 1: Cài đặt lại thanh Taskbar
Nếu bạn đang bị mất thanh Taskbar, bạn cần kiểm tra phần Taskbar Setting xem có phải thanh Taskbar đang ở chế độ ẩn hay không.
Bước 1: Mở cài đặt bằng tổ hợp Windows + I
Bước 2: Chọn Personalization -> Taskbar
Bước 3: Chọn Taskbar Behavior và vỏ tick tại ô Automatically hide the taskbar. Ngoài ra ở đây cũng cho phép bạn cài đặt nhiều tính năng khác cho Taskbar.

Cách 2: Tắt chế độ toàn màn hình
Khi duyệt Web hoặc sử dụng các ứng dụng để chế độ toàn màn hình sẽ khiến thanh Taskbar biến mất. Bạn có thể thoát ứng dụng hoặc thoát chế độ toàn màn hình bằng phím F11 hoặc tổ hợp Fn + F11 trên một số dòng máy.
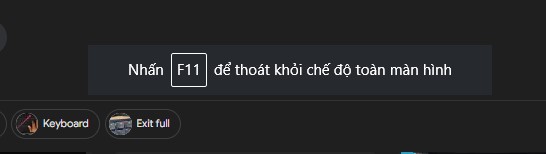
Cách 3: Thiết lập lại độ phân giải
Khi bạn kết nối máy tính với các màn hình, máy chiếu khác nhau khiến độ phân giải của máy không được đồng nhất có thể gây ra tình trạng không tương thích độ phân giải khiến hình ảnh hiển thị trên màn hình bị khuất mất 1 phần, bao gồm cả thanh Taskbar. Để khắc phục trường hợp này bạn thực hiện theo các bước sau:
Bước 1: Click chuột phải ở ngoài màn hình chính
Bước 2: Chọn Display Setting
Bước 3: Chọn độ phân giải phù hợp với màn hình. Những mục Recommended là lựa chọn được Windows đề xuất phù hợp nhất với màn hình của bạn.

Cách 4: Khởi động lại máy tính
Một số trường hợp xảy ra xung đột hoặc bạn đã vô tình tắt một phần mềm nào đó của hệ điều hành trong Task Manager khiến Taskbar không hoạt động bình thường. Để xử lý trường hợp này bạn chri cần khởi động lại máy là có thể khắc phục được lỗi.
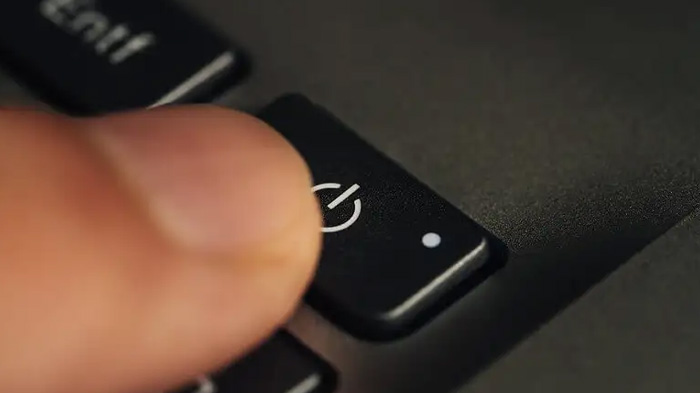
Tổng kết
Trên đây là bài viết Nguyên nhân và cách sửa lỗi mất thanh Taskbar Win 11 của Nakio Computer, mong rằng qua bài viết bạn đã khắc phục được vấn đề mà bạn đang gặp phải.
