Kinh nghiệm hay
Tại sao laptop không có âm thanh: Nguyên nhân và cách khắc phục trong 10 giây!
TÓM TẮT NỘI DUNG
- 1. Tại sao laptop bị mất tiếng?
- 1.1. Chưa kích hoạt Playback Devices
- 1.2. Do xung đột phần mềm
- 1.3. Do lỗi phần cứng
- 1.4. Lỗi chủ quan như chưa bật loa, giắc cắm lỏng, âm lượng loa đang ở mức quá nhỏ
- 2. Hướng dẫn 8 cách khắc phục laptop không có âm thanh
- 2.1. Kiểm tra cổng kết nối loa hoặc giắc cắm
- 2.2. Kiểm tra lại âm lượng Laptop/Pc
- 2.3. Cài đặt lại Driver âm thanh
- 2.4. Reset lại kết nối của loa Bluetooth
- 2.5. Kiểm tra trình điều khiển âm thanh (Playback Devices)
- 2.6. Kiểm tra Windows Audio Properties
- 2.7. Tắt Audio Enhancements cho loa
- 2.8. Tắt máy và khởi động lại
Laptop – máy tính xách tay bị mất tiếng là một trong những tình trạng người dùng thường gặp phải, máy không phát ra âm thanh khi bật nhạc, trình chiếu video. Vậy tại sao laptop không có âm thanh và cách khắc phục các hiện tượng này như thế nào nhanh nhất, hãy cùng bài viết tìm hiểu kỹ hơn nhé!

1. Tại sao laptop bị mất tiếng?
Trong quá trình sử dụng, hiện tượng Laptop bị mất tiếng không phải là một điều quá hiếm gặp. Trước khi tìm cách khắc phục, bạn cần xác định rõ nguyên nhân gây ra vấn đề Laptop bị mất tiếng trước. Hãy thử xem Laptop của bạn có đang gặp phải những vấn đề sau đây không nhé.
1.1. Chưa kích hoạt Playback Devices
Laptop chưa được kích hoạt Playback Devices khiến loa laptop bị mất tiếng: Trong quá trình sử dụng có thể bạn đã nhấn nhầm lệnh thao tác khiến Playback Devices bị tắt và máy tính mất tiếng. Bạn có thể kiểm tra nhanh lỗi này bằng cách nhấn chuột phải vào biểu tượng loa trên thanh Taskbar rồi chọn Playback Devices để kích hoạt loa hiển thị màu xanh.
1.2. Do xung đột phần mềm
Trên máy tính các phần mềm đang chạy xung đột với nhau có thể là nguyên nhân gây tình trạng laptop bị mất tiếng.

1.3. Do lỗi phần cứng
Máy tính sau một thời gian dài sử dụng có thể bị hư hỏng một vài linh kiện dẫn đến tình trạng máy mất âm thanh.
1.4. Lỗi chủ quan như chưa bật loa, giắc cắm lỏng, âm lượng loa đang ở mức quá nhỏ
Nếu laptop sử dụng loa ngoài mà loa bị mất tiếng có thể là do giắc cắm loa với máy tính bị lỏng, cắm lộn giắc. Một số trường hợp quên bật loa, loa đang ở mức âm lượng thấp cũng là một trong những nguyên nhân làm người dùng băn khoăn tại sao laptop không có âm thanh?
2. Hướng dẫn 8 cách khắc phục laptop không có âm thanh
Laptop không có âm thanh là lỗi khá phổ biến với nhiều nguyên nhân tác động khác nhau đã được giới thiệu ở trên, vậy khi gặp những tình huống này thì bạn nên làm gì để xử lý nó, hãy tham khảo qua các cách dưới đây và áp dụng thử xem lỗi có được khắc phục không, trước khi đem máy ra tiệm bảo hành nhé.
2.1. Kiểm tra cổng kết nối loa hoặc giắc cắm
Cách sửa laptop không có âm thanh do nguyên nhân cổng kết nối loa hay là giắc cắm lỏng, cũng khá là đơn giản, vì để âm thanh đi vào tai nghe hoặc loa thì người dùng cấn cắm chui vào cổng Line-out.

Nếu như bạn không thể nghe thấy âm thanh gì từ loa tích hợp trên máy thì có thể là do bạn đã cắm jack tai nghe vào ổ cắm cổng ra, lúc này nó sẽ khiến cho âm thanh máy phát qua loa laptop sẽ bị chặn lại.
Vì vậy bạn hãy thử kiểm tra cổng kết nối và đảm bảo rằng bạn đã chọn đúng cổng. Ngoài ra nếu như bạn đang sử dụng một thẻ HDMI video không phải là âm thanh mặc định thì máy cũng không thể phát ra tiếng.
2.2. Kiểm tra lại âm lượng Laptop/Pc
Cách sửa laptop không có âm thanh trong trường hợp tiếp theo là khi bạn chưa bật âm lượng, trước khi cảm thấy hoang mang và nghĩ rằng máy mình bị hư loa, thì bạn nên kiểm tra lại âm thanh máy, xem là bạn đã bật âm lượng loa của máy hay chưa hoặc thông số âm thanh trên loa đã được điều ở mức âm lượng hợp lý hay chưa, có thể là âm thanh nhỏ quá bạn không thể nghe thấy được.
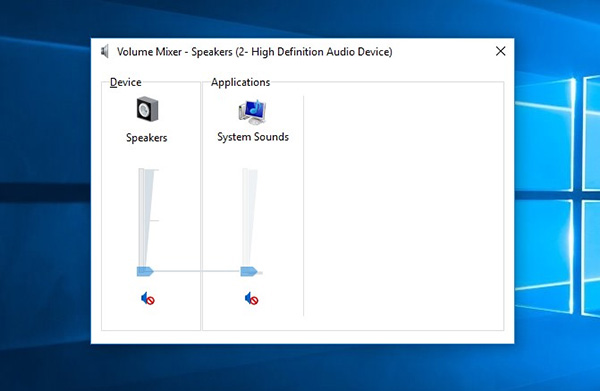
Hoặc có thể bạn đang kết nối với một thiết bị ngoại vi nào đó mà bạn quên nên việc âm thanh máy tính khi bật sẽ phát ra tên thiết bị đó chứ không thể phát loa ngoài.
2.3. Cài đặt lại Driver âm thanh
Laptop không có âm thanh bạn có thể thử gỡ và cài đặt lại Driver âm thanh máy để sửa lỗi mất tiếng thử với các bước thực hiện đơn giản sau đây:
Bước 1: Bạn hãy bấm chọn vào mục Control Panel > rồi sau đó chọn vào mục Device Manager.
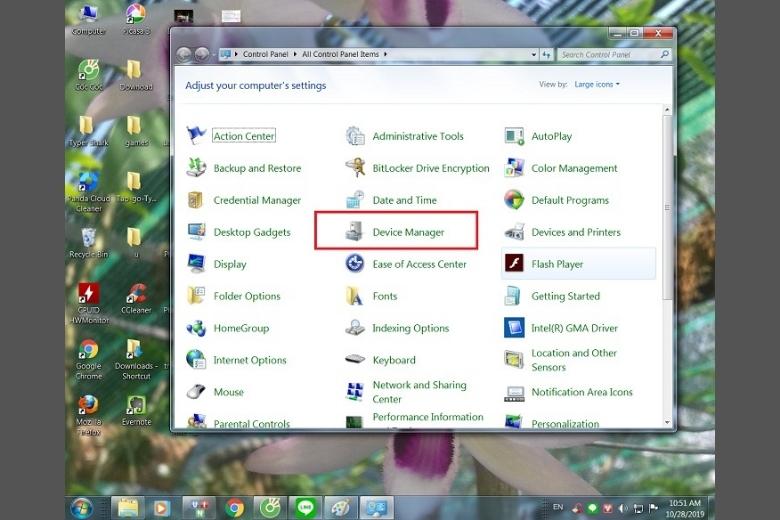
Bước 2: Hãy bấm chọn vào dòng chữ Sound, video and game controllers.
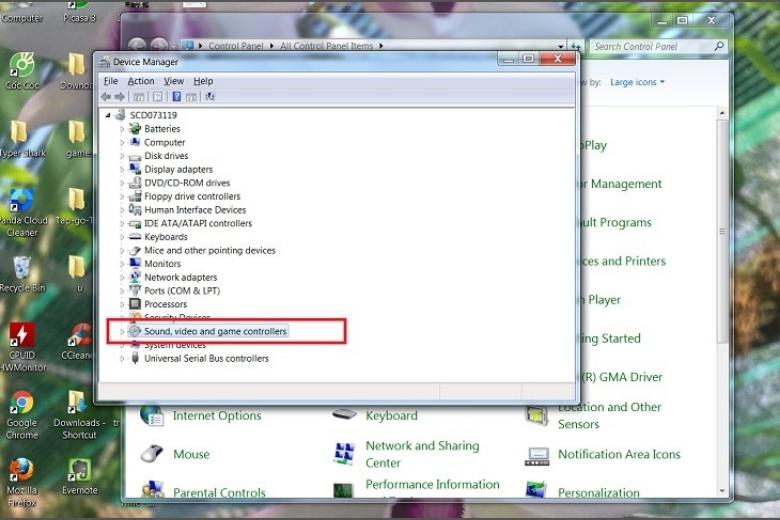
Bước 3: Sau đó bạn bấm chọn chuột phải vào High Definition Audio Device > rồi chọn vào dòng Uninstall.
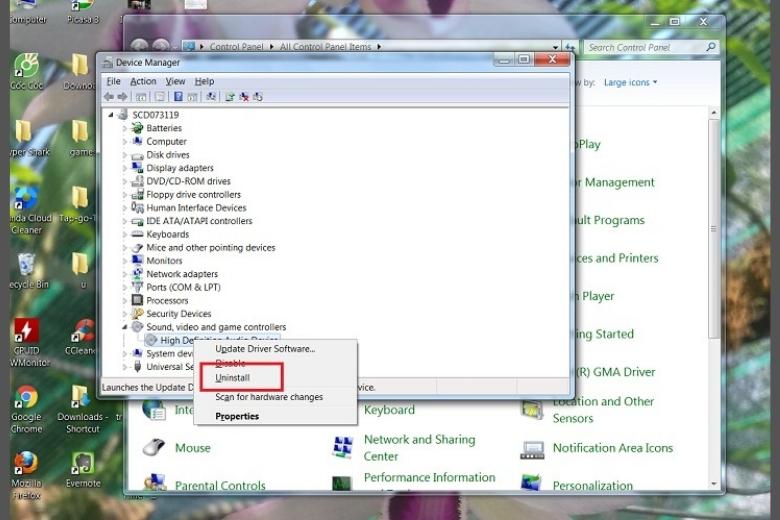
Sau khi đã hoàn thành các bước trên thì bạn hãy tắt máy một lúc rồi sau đó khởi động lại máy, máy tính của bạn sẽ tự động được cài đặt lại Sound device, sau đó bạn hãy kiểm tra lại âm thanh máy xem đã sử dụng được chưa.
2.4. Reset lại kết nối của loa Bluetooth
Có thể lỗi âm thanh từ máy tính của bạn là do loa chứ không phải là firmware, nên bạn hãy kiểm tra lại xem là bạn đã ngắt kết nối loa ngoài của mình ra khỏi hệ thống máy hay chưa, thử kết nối thiết bị ngoài này với một thiết bị khác.
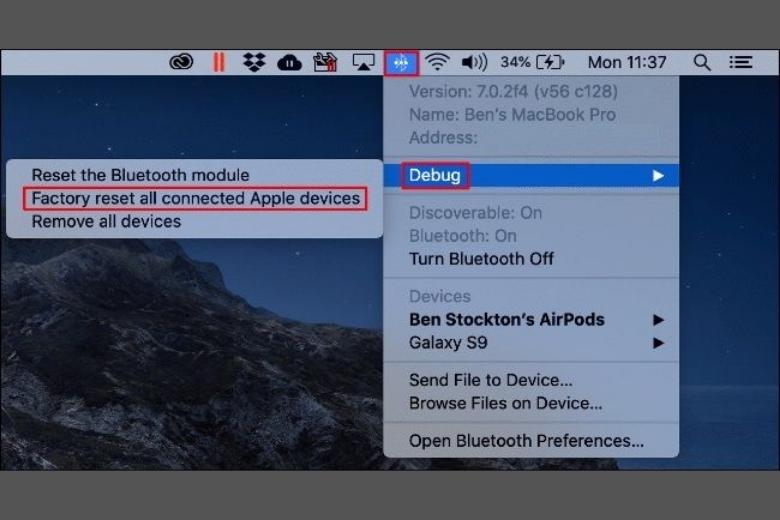
Bạn hãy vào mục bluetooth trên máy tính của mình và tắt nó đi, để máy hoàn toàn hủy kết nối với thiết bị ngoại vi kia và kiểm tra lại xem âm thanh máy đã hoạt động lại chưa.
2.5. Kiểm tra trình điều khiển âm thanh (Playback Devices)
Để kiểm tra được trình Playback Devices điều khiển âm thanh máy thì bạn hãy thực hiện theo các bước sau đây:
Bước 1: Trên bảng điều khiển hiện ra bạn chọn Playback Devices
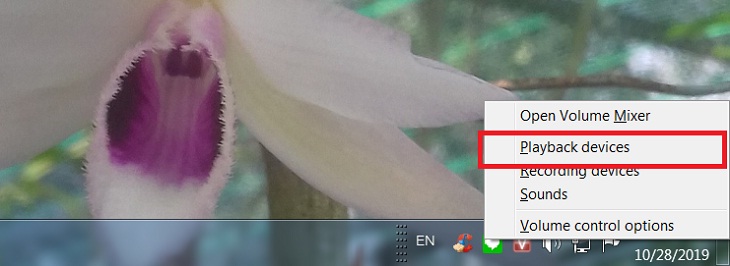
Bước 2: Tiếp theo chọn biểu tượng loa (Speakers)
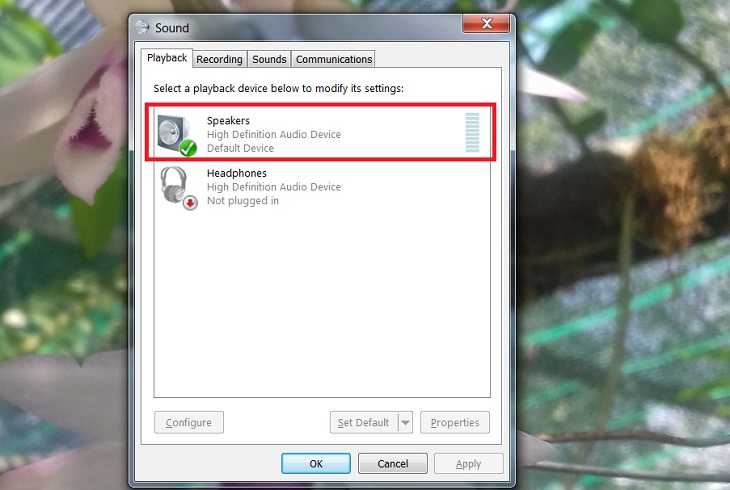
Bước 3: Nhấp vào Properties
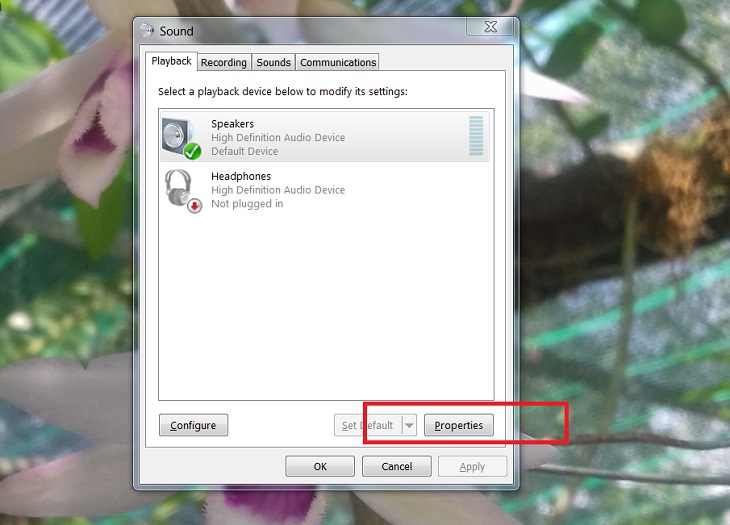
Bước 4: Ở cuối cửa sổ chọn Use this Device (enable) rồi nhấn OK.
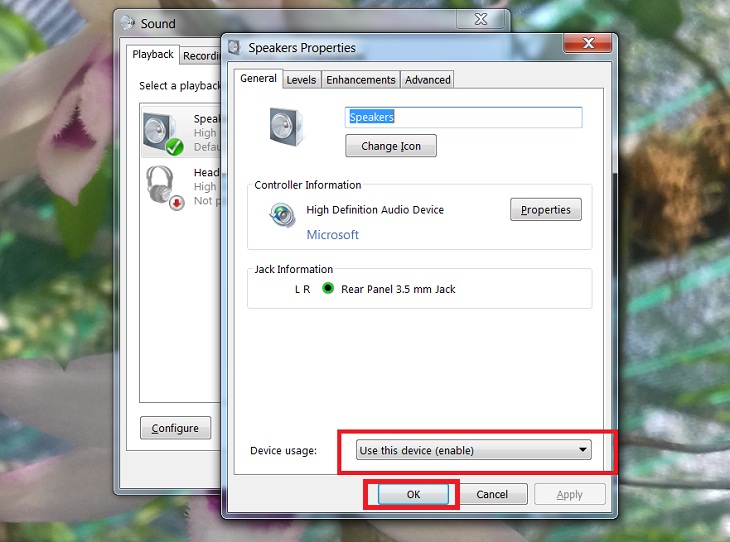
2.6. Kiểm tra Windows Audio Properties
Khi chuẩn đoán máy của mình đã bị mất tiếng, có sự cố gì đó chưa thể xác định được, thì bạn có thể kiểm tra lại mục Windows Audio Properties. Sau khi kiểm tra thì bạn hãy thực hiện bước thủ công bằng cách đi đến Windows Audio Properties của hệ thống bằng cách bấm chọn vào mục Setting hoặc có thể vào Control Panel > rồi bấm chọn vào mục khởi động lại Automatic là được.
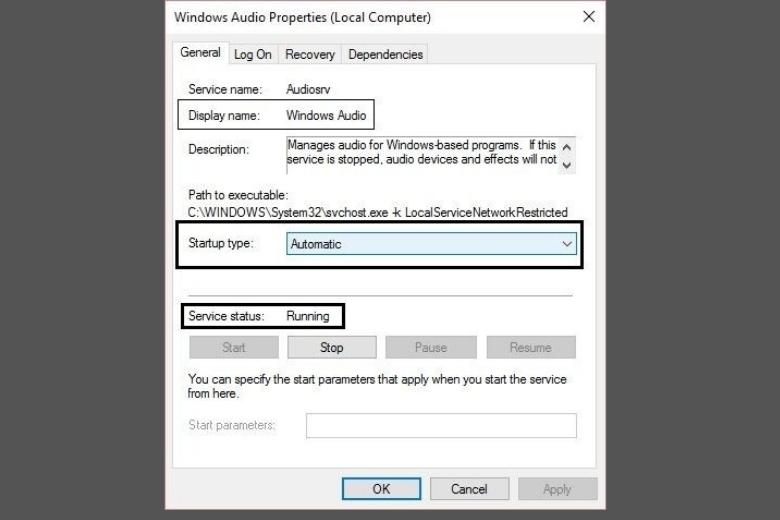
2.7. Tắt Audio Enhancements cho loa
Một vấn đề có thể dẫn đến tình trạng laptop không có âm thanh là tính năng Enhancements giúp tăng thêm tiếng bass của máy tính, nhưng đôi lúc nó sẽ có thể xung đột với các thành phần khác. Để khắc phục sự cố loa không hoạt động thì bạn có thể chuyển đến Speakers Properties > sau đó tắt đi tất cả cải tiến từ đây là được.
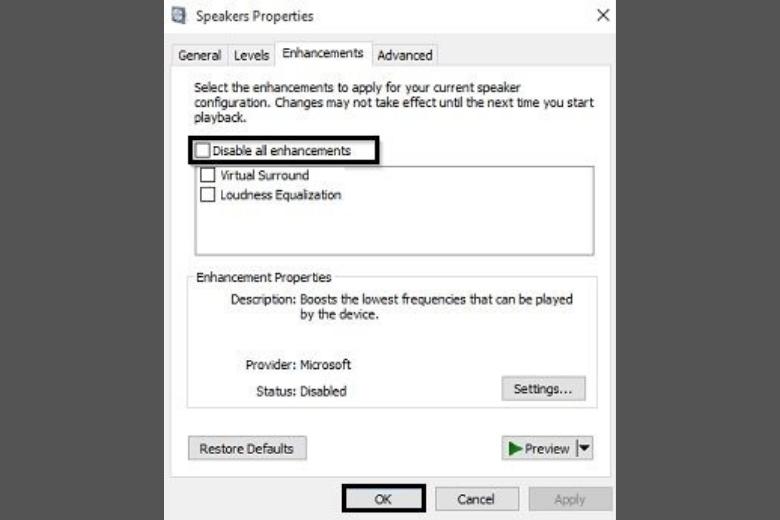
2.8. Tắt máy và khởi động lại
Nếu sau khi đã kiểm tra lại các nguyên nhân bên ngoài ở phía trên mà vẫn chưa tìm ra được nguyên nhân và khắc phục được lỗi, thì bạn hãy thử tắt máy của mình đi và khởi động lại máy.
Sau khi khởi động lại máy, hệ thống thiết lập sẽ được đưa về trạng thái ban đầu, việc này có thể sửa được lỗi âm thanh không xác định được do hệ điều hành bên trong máy.
Bài viết trên tìm hiểu về lý do tại sao laptop không có âm thanh và cách khắc phục. Hy vọng sẽ hữu ích cho bạn trong quá trình sử dụng máy tính nhé! Nếu tình trạng vẫn chưa thể khắc phục được hãy mang máy đến ngay các trung tâm bảo hành uy tín hoặc nếu như laptop của bạn đã bị hỏng hoàn toàn hãy đến Nakio Computer để được hướng dẫn, tư vấn các sản phẩm Laptop phù hợp với mình nhé!
