Blog Tin Tức
Những thủ thuật win 11 giúp tăng hiệu suất làm việc & sáng tạo mà bạn nên biết
TÓM TẮT NỘI DUNG
- 1. Cách di chuyển nút Start của Windows 11 sang trái
- 2. Tạo ảnh hoặc đoạn văn bằng Copilot
- 3. Tùy chỉnh bảng Quick Setting Windows 11
- 4. Chia màn hình trên Windows 11
- 5. Nghe gọi, nhắn tin, nhận thông báo điện thoại trên Windows 11
- 6. Sử dụng Passkey của Windows 11 để tăng bảo mật
- 7. Làm việc tập trung hơn với Focus Session
- 8. Thêm tab trong File Explorer
- 9. Gợi ý các file, ứng dụng theo thói quen sử dụng tại Start menu
- 10. Tùy chỉnh hiệu ứng âm thanh Windows 11
- 11. Quay chụp màn hình máy tính trên Windows 11
- 12. Backup dữ liệu trên Win 11
Windows 11 là hệ điều hành được tối ưu hoàn hảo cho các nhu cầu làm việc, sáng tạo và giải trí. Hãy tham khảo ngay những thủ thuật Win 11 dưới đây để có thể tận dụng tối đa những tính năng thú vị và tiết kiệm được nhiều thời gian bằng những thao tác chỉnh nhanh nhé!
1. Cách di chuyển nút Start của Windows 11 sang trái
Nút Start cũng như các icon trên taskbar được sắp xếp mặc định ở giữa – vốn là một trong những điểm mới lạ của Windows 11. Nếu như bạn chưa thật sự quen mắt với điều này và muốn chuyển lại về góc trái như trên các hệ điều hành cũ, hãy làm theo như sau:
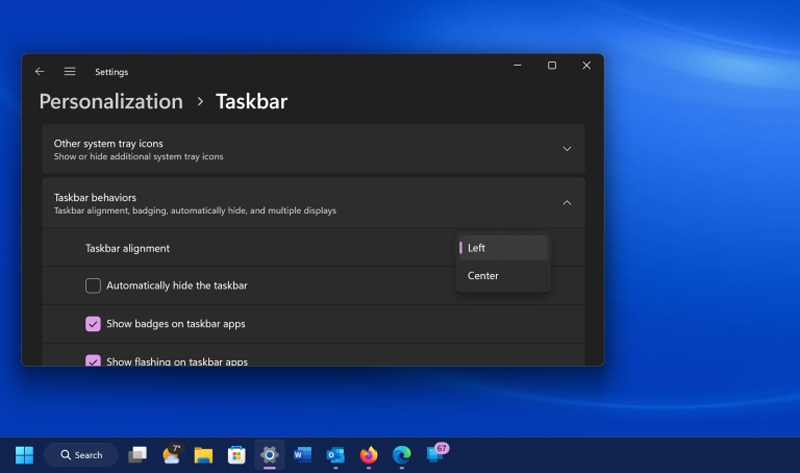
Click chuột phải vào thanh taskbar phía dưới màn hình, chọn Taskbar settings. Bấm chọn Taskbar Behaviours, chọn Taskbar Alignment và cuối cùng chọn Left để hoàn thành việc di chuyển nút Start của Windows 11 sang trái.
2. Tạo ảnh hoặc đoạn văn bằng Copilot
Bạn cần tạo một hình ảnh làm storyline, post mạng xã hội hay tạo logo? Bạn cần soạn email hay một đoạn text quảng cáo hay… làm thơ nhưng chưa biết bắt đầu như thế nào? Hãy để Copilot, AI tạo sinh do Microsoft phát triển giúp bạn làm những điều đó một cách nhanh chóng. Đây có thể nói là một thủ thuật Win 11 khá hấp dẫn.
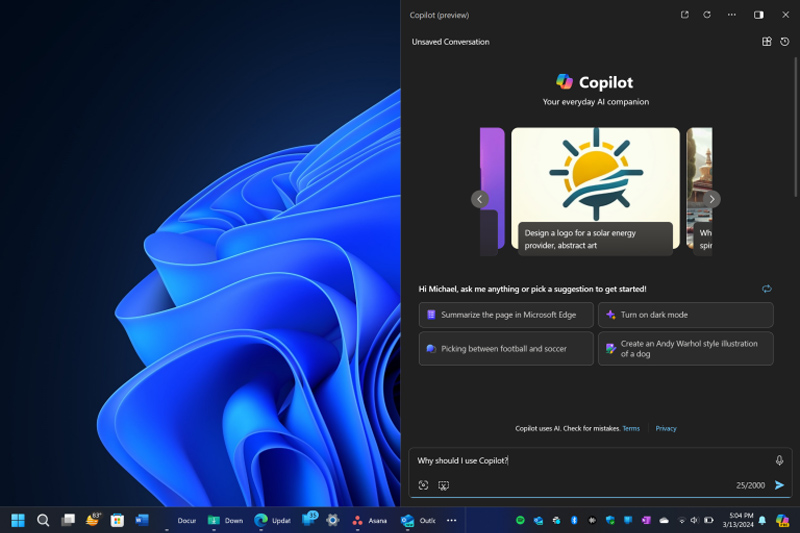
Để có thể sử dụng Copilot, hãy đảm bảo rằng Windows 11 của bạn đã được update lên phiên bản mới nhất. Hãy mở Copilot Win 11 bằng cách click vào biểu tượng của tính năng này màu gradient trên thanh taskbar hoặc bấm cụm phím tắt Windows + C.
Để bắt đầu sử dụng AI Copilot, hãy nhập yêu cầu vào dòng nhập lệnh. Bạn cũng có thể ra lệnh bằng giọng nói qua mic hoặc upload ảnh, file tài liệu pdf. AI này ko chỉ tạo ra các đoạn nội dụng, hình ảnh mới mà còn có thể tóm tắt ngắn gọn nội dung từ đường link, file tài liệu. Ngoài ra, bạn có thể dùng Copilot để ra lệnh tinh chỉnh các tính năng trong máy tính như tăng giảm độ sáng, mở file, chuyển giao diện sang dark mode…
3. Tùy chỉnh bảng Quick Setting Windows 11
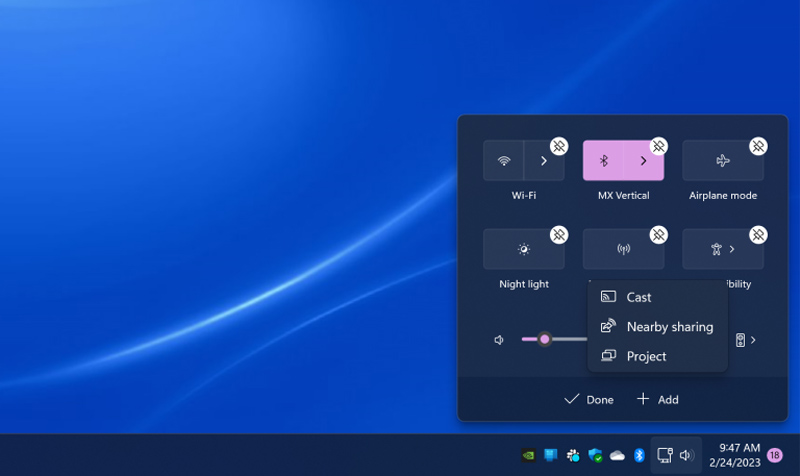
Ở Windows 11, phần Quick setting cho phép chỉnh Wifi, Bluetooth, Nightlight… đã được tách ra từ trong mục Action Center của Windows 11 và đặt ngay tại Taskbar luôn hiện phía dưới màn hình. Để có thể mở phần thiết lập nhanh này, hãy click chuột vào phần taskbar có biểu tượng pin/loa/mạng wifi và sau đó bạn có thể chọn chỉnh sửa nhanh các tính năng. Bạn cũng có thể thêm/bớt các thiết lập cho máy tính bằng cách chọn Add và sau đó ấn Done để kết thúc thêm. Đây là thủ thuật Win 11 khá hữu ích giúp bạn tiết kiệm thời gian hơn khi kết nối mạng hay các thiết bị ngoại vi.
4. Chia màn hình trên Windows 11
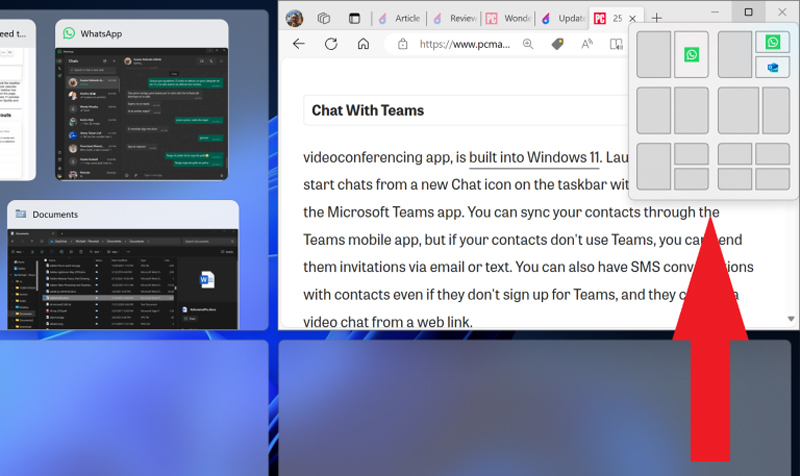
Việc chia màn hình trên Windows 11 nay đã trở nên nhanh chóng và dễ dàng hơn bao giờ hết đối với những người ưa thích sự đa nhiệm. Chỉ cần di chuột và để lại 1 lúc ở ô maximize bên cạnh nút X đóng ứng dụng, 1 layout chia màn hình sẽ hiện ra để bạn có thể tùy chọn kiểu chia cửa sổ. Bạn có thể chia 3, chia 4 màn hình trên Win 11 hoặc nhiều hơn bằng cách này.
5. Nghe gọi, nhắn tin, nhận thông báo điện thoại trên Windows 11

Tính năng Phone Link là một thủ thuật Win 11 độc đáo cho phép bạn kết nối không dây từ máy tính đang dùng với smartphone của bạn. Để mở Phone Link, hãy gõ cái tên này vào thanh tìm kiếm trên thanh taskbar. Sau khi đã mở Phone Link, hãy chọn hệ điều hành mà điện thoại của bạn đang sử dụng và làm theo hướng dẫn để hoàn thành kết nối điện thoại. Nếu như bạn sử dụng smartphone Android, tính năng mà bạn sử dụng được sẽ nhiều hơn ngoài việc nghe gọi, nhắn tin hay nhận thông báo thì bạn có thể truy cập thêm vào thư viện ảnh, bật nhạc, mở ứng dụng trên PC.
6. Sử dụng Passkey của Windows 11 để tăng bảo mật

Đôi khi chỉ sử dụng mật khẩu là chưa đảm bảo an toàn tuyệt đối. Một số trang web hay ứng dụng tiên tiến ngày nay đã có hỗ trợ cả Passkey để đăng nhập. Các mã Passkey này sẽ chỉ lưu trên thiết bị đang sử dụng và thay vì nhập mật khẩu để xác nhận bạn sẽ sử dụng Passkey để đăng nhập.
Bằng cách tận dụng passkey, đây là một thủ thuật Win 11 có tính bảo mật rất cao. Để có thể sử dụng, bạn hãy gõ Sign-in options vào thanh tìm kiếm ở taskbar và chọn các hình thức xác thực của Windows Hello bằng mã PIN, vân tay (fingerprint) hoặc nhận diện gương mặt (facial recognition).
7. Làm việc tập trung hơn với Focus Session
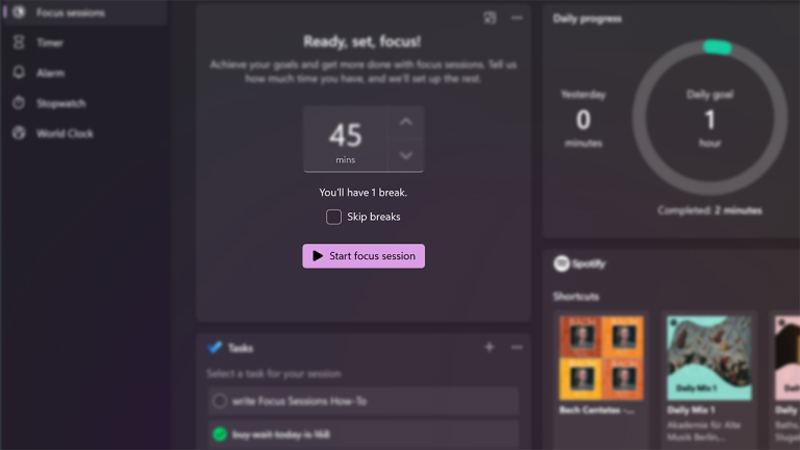
Khi làm việc trên máy tính sẽ không tránh khỏi những thông báo từ các ứng dụng nhắn tin hay các cuộc gọi trực tuyến làm phân tâm quá trình làm việc của bạn. Nếu như bạn đang cần tập trung tuyệt đối trong một khoảng thời gian nhất định mà không bị ảnh hưởng bởi những điều trên, một thủ thuật Win 11 khá hữu hiệu ở đây chính là Focus Session. Để sử dụng, hãy gõ Clock để mở đồng hồ và chọn Focus Session ở cột trái.
Tại đây, bạn có thể theo dõi tiến trình làm việc của mình cũng như tự mình thiết lập báo thức quãng thời gian làm việc & nghỉ đều đặn chính xác tương tự như theo dõi sức khỏe trên những chiếc smartwatch mà không phải ai cũng có điều kiện để sắm sửa.
8. Thêm tab trong File Explorer
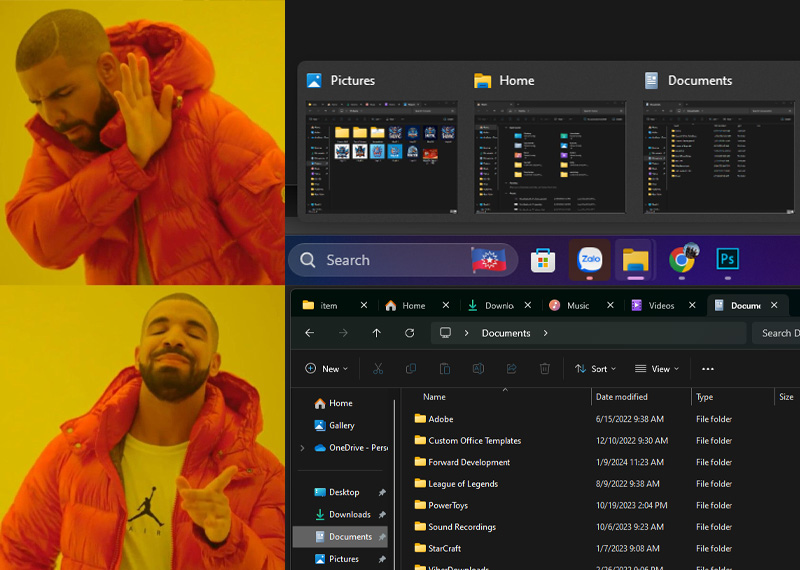
Bạn đã quá chán ngán với cảnh mở nhiều thư mục cùng lúc nhưng phải mất thêm công đoạn click chọn thêm các thumb nhỏ khó nhìn? Hãy để thủ thuật Win 11 tạo thêm tab trong File Explorer giúp bạn. Ở bản update mới nhất ở thời điểm hiện tại, Windows 11, File Explorer đã được update thêm tính năng bổ sung tab duyệt tương tự như khi bạn mở tab trên trình duyệt web hay như… Finder của MacOS. Bạn hoàn toàn có thể khéo thả để sắp xếp lại vị trí của các tab này.
9. Gợi ý các file, ứng dụng theo thói quen sử dụng tại Start menu
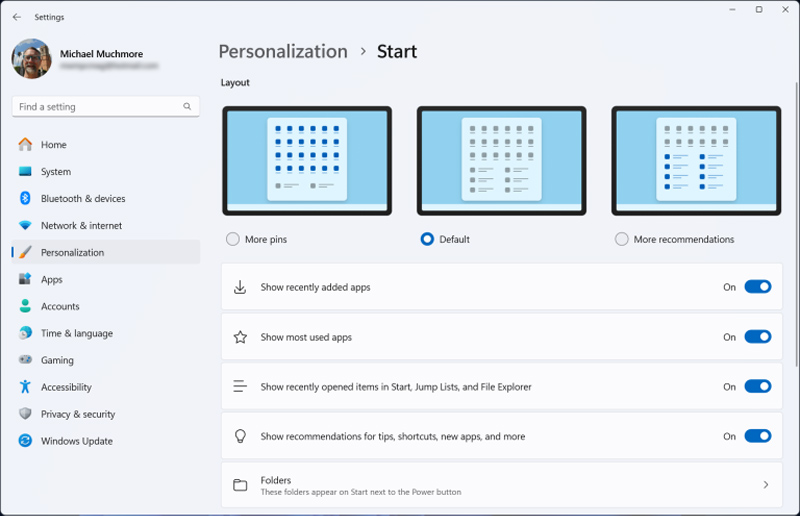
Với những người hay làm việc trên một vài ứng dụng, folder nhất định thì thủ thuật Win 11 này sẽ giúp bạn nhanh chóng truy cập được tới dữ liệu bạn cần. Hãy mở Setting của Windows sau đó tìm đến Personalization > Start để bật hoặc tắt hiển thị những folder, ứng dụng mà bạn sử dụng gần đây hoặc thường xuyên sử dụng.
10. Tùy chỉnh hiệu ứng âm thanh Windows 11
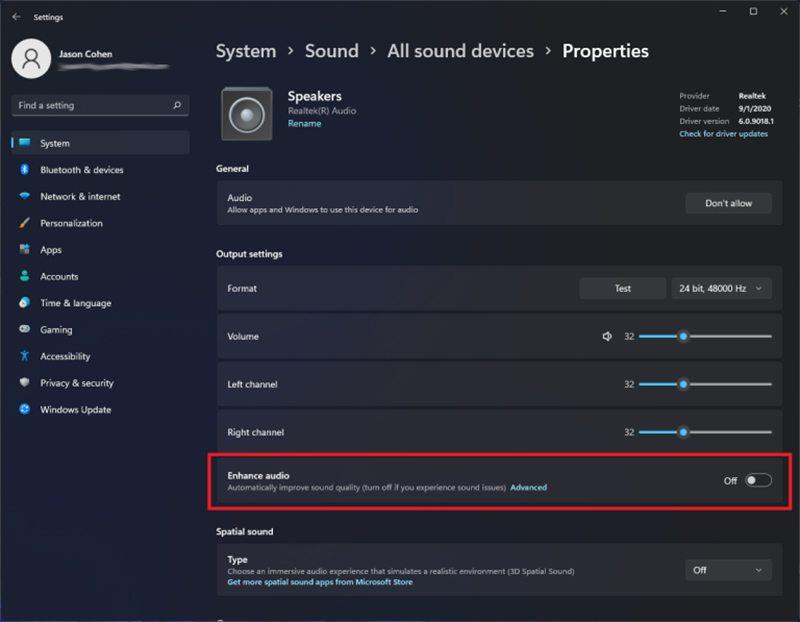
Với Windows 11 bạn có thể tùy chỉnh thêm về chất lượng cũng như hiệu ứng âm thanh qua thiết lập cài đặt. Thủ thuật Win 11 này bao gồm cả việc chỉnh âm thanh mono 2 kênh Left và Right, hiệu ứng âm thanh vòm, cân bằng độ ồn… Để có thể truy cập vào phần tinh chỉnh, hãy mở Setting của Windows lên và chọn System > Sound. Sau đó chọn thiết bị âm thanh muốn sử dụng và chỉnh ở phần output setting.
11. Quay chụp màn hình máy tính trên Windows 11
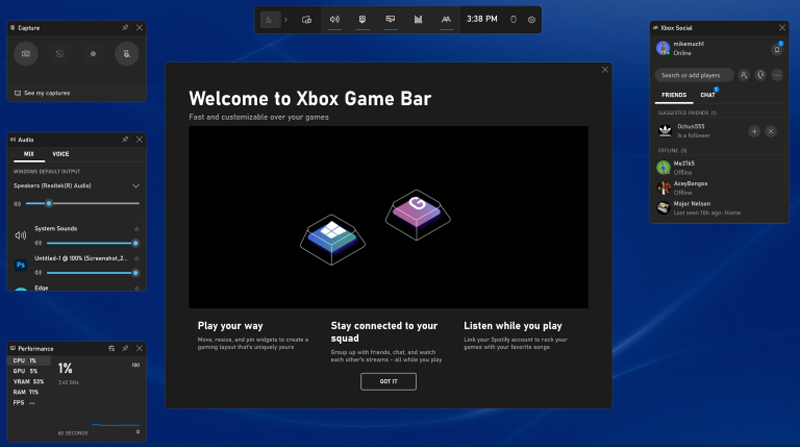
“Combo” để thực hiện thủ thuật Win 11 này đó chính là Windows + G. Cửa sổ của Xbox Game Bar lúc này sẽ mở ra và cho phép bạn thực hiện các tính năng chụp, quay màn hình cùng với đó là theo dõi tài nguyên đang sử dụng của máy tính cũng như chỉnh mức âm thanh của từng ứng dụng đang chạy.
12. Backup dữ liệu trên Win 11
Tính đến phiên bản Windows 11 mới nhất, tính năng backup dữ liệu đã có sẵn cho phép bạn lưu lại không chỉ dữ liệu thuần mà còn là các thiết lập hiện tại, thông tin xác thực (bao gồm cả mật khẩu Wifi). Những dữ liệu này sẽ được đồng bộ với nền tảng đám mây OneCloud của Microsoft để khi bạn reset lại laptop, PC hay đổi sang một chiếc máy tính khác thì chỉ cần tải về dữ liệu đã backup là có thể tiếp tục sử dụng như bình thường mà không cần phải cài đặt lại.
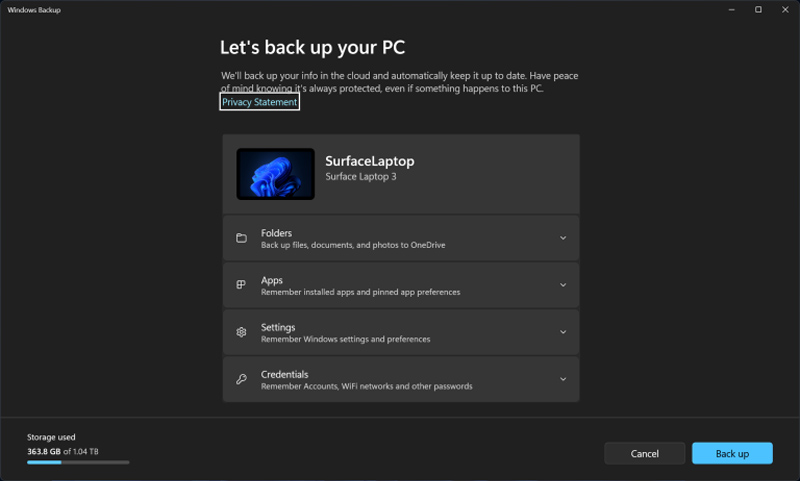
Cách thực hiện rất đơn giản, hãy gõ Windows Backup vào thanh tìm kiếm của Windows sau đó chọn các thư mục, ứng dụng, cài đặt và thông tin bảo mật cần lưu dự phòng sau đó ấn Backup.
Trên đây là các thủ thuật Win 11 hữu hiệu giúp bạn nâng cao trải nghiệm cũng như thúc đẩy năng suất sử dụng máy tính. Tuy nhiên, hãy lưu ý rằng những thủ thuật Windows trên sẽ được thực hiện đầy đủ trên các máy tính đã cài đặt phần mềm Windows bản quyền. Nếu bạn có nhu cầu hãy tham khảo ngay các gói bản quyền Windows, Office dưới đây nhé:
