Kinh nghiệm hay
Máy tính không nhận ổ cứng gắn ngoài sửa như thế nào?
TÓM TẮT NỘI DUNG
- 1. Kiểm tra nguồn cấp điện của ổ cứng
- 2. Khởi động lại máy tính
- 3. Thử cắm vào các cổng kết nối hoặc dùng dây kết nối khác
- 4. Cập nhật driver ổ cứng gắn ngoài
- 5. Tháo ổ cứng và thử kết nối lại (dành cho ổ cứng sata cắm dock)
- 6. Định dạng lại ổ cứng
- 7. Clean ổ cứng và đặt lại về mặc định
Ổ cứng ngoài là một thiết bị lưu trữ dữ liệu quan trọng. Và sẽ thật không hay nếu như thiết bị này của bạn gặp trục trặc. Vậy máy tính không nhận ổ cứng gắn ngoài sửa như thế nào? Hãy tham khảo ngay những hướng dẫn dưới đây nhé.

Bạn hoàn toàn có thể tự mình sửa lỗi máy tính không nhận ổ cứng tại nhà
Lưu trữ dự phòng dữ liệu (backup) là một trong những điều bạn nên làm khi sở hữu các thiết bị máy tính, đặc biệt là đối với những ngành nghề đặc thù cần sự bảo mật, tính riêng tư cao như tài chính – ngân hàng, công nghệ thông tin hay sáng tạo nội dung…
Bên cạnh hình thức lưu trữ đám mây thì lưu trữ qua ổ cứng ngoài hay ổ cứng di động khá là đơn giản khi chỉ cần cắm và chạy, copy/paste các dữ liệu, đặc biệt việc lưu trữ các dữ liệu có dung lượng lớn rất tiện lợi và nhanh chóng khi không bị phụ thuộc vào tốc độ đường truyền internet như đám mây. Tiện lợi là vậy, tuy nhiên cần lưu ý ở một điều khi sử dụng đó là trường hợp máy tính không nhận ổ cứng gắn ngoài khi cắm vào. Lúc này, bạn cần bình tĩnh thực hiện các cách sau để xác minh tình trạng ổ cứng và sửa được lỗi này nhé.
1. Kiểm tra nguồn cấp điện của ổ cứng
Với một số ổ cứng gắn ngoài có dung lượng lưu trữ lớn như 4TB, 8TB hoặc nhiều hơn có thể sẽ cần phải kết nối riêng với nguồn điện ngoài thay vì lấy điện từ cổng kết nối USB (giống như dòng WD My Book). Nếu nguồn điện không đủ hoặc không đạt yêu cầu sẽ gây nên tình trạng máy tính không nhận ổ cứng gắn ngoài.

Một số ổ cứng như WD MyBook sẽ có nguồn cắm điện riêng
Việc bạn cần làm lúc này sẽ là kiểm tra xem liệu giắc cắm hay ổ điện có đang được cắm và có điện vào không (dùng bút thử điện hoặc cắm thử các thiết bị khác để kiểm tra). Đồng thời hãy xem thiết bị ổ cứng gắn ngoài đó có công tắc không, nếu có hãy ấn để bật lên và kiểm tra trên máy tính lúc này đã nhận ổ cứng gắn ngoài chưa nhé.
2. Khởi động lại máy tính
Đây là một trong những cách thức “cổ truyền” cơ bản nhất đối với các vấn đề thường gặp trên máy tính, trong đó có lỗi máy tính không nhận ổ cứng gắn ngoài. Khi máy tính của bạn hoạt động được một thời gian có thể lúc này sẽ phát sinh các file hoặc các lỗi, bug gây nên hiện tượng xung đột, cản trở khi cắm các thiết bị mới vào.

Khởi động lại máy tính đôi khi đem lại liệu quả không ngờ
Điều bạn cần làm lúc này là hãy rút ổ cứng ngoài ra, sau đó khởi động lại laptop, PC. Chờ cho việc khởi động vào hệ điều hành đã hoàn tất rồi mới cắm ổ cứng ngoài vào để kiểm tra lại xem máy đã nhận ổ chưa nhé.
3. Thử cắm vào các cổng kết nối hoặc dùng dây kết nối khác
Một trong những nguyên nhân phổ biến khiến máy tính không nhận ổ cứng gắn ngoài có thể do cắm vào cổng USB hỏng/không tương thích hoặc do dây nối giữa máy tính và ổ cứng gắn ngoài bị hỏng. Đầu tiên, hãy thử chuyển đổi cổng mà ổ cứng đang cắm sang một cổng USB khác trên máy. Với các cổng USB Type A, bạn không cần quan tâm đến cổng gen 2.0 hay 3.0 vì chúng đều có khả năng tương thích ngược. Nếu bạn đang sử dụng cổng chia USB, hãy rút dây kết nối và cắm trực tiếp vào cổng có sẵn trên máy tính.

Hãy cắm ổ cứng vào các cổng kết nối để kiểm tra nguyên nhân
Nếu tình trạng máy tính không nhận ổ cứng gắn ngoài vẫn xảy ra, hãy kiểm tra xem dây nối truyền dữ liệu xem có bị hỏng không bằng cách sử dụng một dây nối khác (nếu có). Nếu vẫn không được, lúc này hãy lặp lại các cách trên trên một chiếc máy tính khác. Nếu đã khắc phục được tình trạng, cổng kết nối trên máy của bạn đang gặp vấn đề. Còn nếu vẫn gặp tình trạng đó, bạn nên thực hiện thêm các cách sau dưới đây.
4. Cập nhật driver ổ cứng gắn ngoài
Đối với Windows, sẽ thỉnh thoảng có những lỗi xung đột xảy ra làm cho các driver (trình điều khiển) khác không ổn định. Driver của ổ cứng gắn ngoài cũng không phải là ngoại lệ. Khi những driver này bị lỗi thì tình trạng máy tính không nhận ổ cứng gắn ngoài là điều sẽ xảy ra. Việc bạn cần làm lúc này chính là cập nhật/cài mới lại driver này.
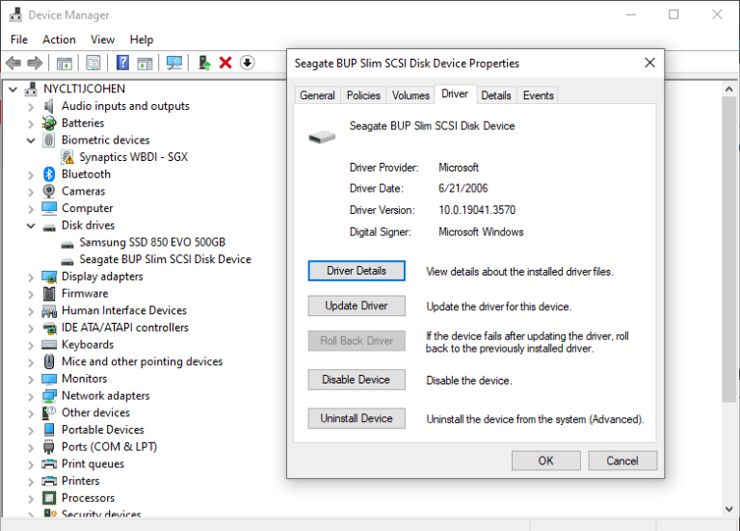
Cập nhật driver là một trong những cách sửa máy tính không nhận ổ cứng gắn ngoài
Để cập nhật driver cho ổ cứng gắn ngoài trên Windows 11/10, hãy gõ tìm device manager tại start menu của Windows và mở lên. Lúc này tìm mục Disk drives và Universal Serial Bus xem chiếc ổ cứng gắn ngoài của bạn ở mục nào. Sau khi tìm thấy hãy click chuột phải vào tên ổ cứng và chọn tab Driver để thực hiện Update driver. Nếu vẫn chưa khắc phục được, hay thử chọn Uninstall Device rút ổ cứng ngoài ra rồi kết nối lại.
5. Tháo ổ cứng và thử kết nối lại (dành cho ổ cứng sata cắm dock)
Nếu như bạn đang sử dụng ổ cứng HDD SATA hay SSD SATA để cắm qua dock ổ cứng, tình trạng máy tính không nhận ổ cứng gắn ngoài sẽ xảy ra khi chiếc dock ổ cứng đó trục trặc. Lúc này bạn sẽ cần phải kết nối ổ cứng đó với cổng SATA trên mainboard. Hãy chuẩn bị một dây SATA và đầu cấp nguồn cho ổ cứng từ bộ nguồn máy tính để thực hiện việc kết nối.

Hãy chú ý kiểm tra dock ổ cứng nếu như bạn dang dùng
Nếu tình trạng đã khắc phục, xin được chúc mừng bạn vì lúc này bạn chỉ cần thay một chiếc dock ổ cứng mới để gắn là đã có thể tiếp tục sử dụng như trước đây. Còn nếu không, lúc này ổ cứng của bạn đã gặp phải vấn đề và nên thử các cách dưới đây để can thiệp sâu hơn vào bộ nhớ của ổ cứng.
Xem ngay các sản phẩm Dock ổ cứng
6. Định dạng lại ổ cứng
Lưu ý: cách này sẽ xóa tất cả các dữ liệu trong ổ cứng của bạn. Hãy cân nhắc trước khi thực hiện. Nếu như ổ cứng của bạn có các dữ liệu quan trọng, bạn nên mang ổ cứng tới các trung tâm bệnh viện tin học hoặc chuyên sửa chữa ổ cứng (có mất phí) để có giải pháp an toàn nhất.
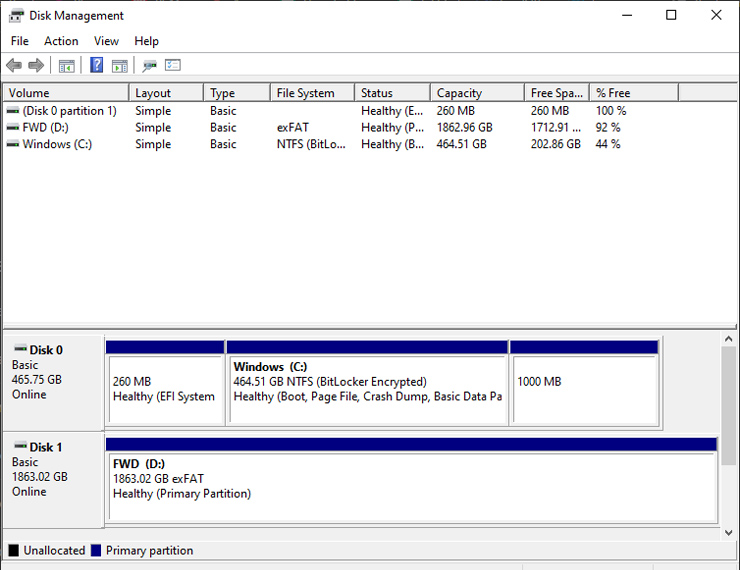
Định dạng lại ổ cứng để máy nhận lại ổ
Hãy tìm Disk Management trong start menu của Windows, và mở Create and Format Hard Disk Partitions. Khi cửa sổ mới hiện lên hãy check xem tên ổ cứng của bạn có nằm trong danh sách trong này không. Nếu có, hãy đảm bảo ổ đang trong tình trạng online và đã được định dạng (format). Nếu chưa được format, hãy thực hiện như sau: click chuột phải vào phân vùng của ổ cứng gắn ngoài và chọn format.
Trong trường hợp ổ cứng đã online và được format nhưng chưa có ký tự chữ cái ở bên cạnh tên của ổ cứng, hãy click chuột phải vào phân vùng đó và chọn Change Drive Letter and Paths rồi chọn chữ cái bạn muốn để gắn. Lúc này hãy kiểm tra lại ổ cứng ở File Explorer xem máy tính đã nhận ổ cứng chưa nhé.
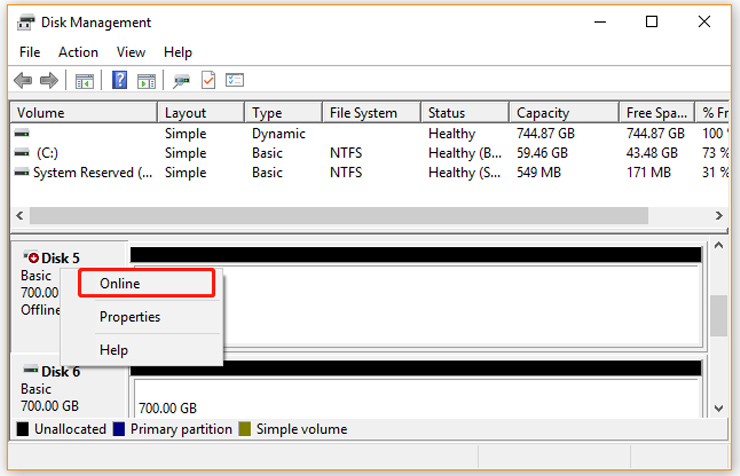
Hãy để ổ cứng gắn ngoài ở trạng thái online
Đối với trường hợp ổ cứng đang trong tình trạng offline, hãy click chuột phải vào tên ổ cứng và chọn online. Nếu ổ cứng có phân vùng có đường kẻ đen và ghi Unallocated, hãy click chuột phải và chọn New Simple Volume để thực hiện định dạng lại phân vùng. Sau khi quá trình thực hiện xong hãy kiểm tra để xem lúc này ổ cứng gắn ngoài của bạn đã được máy tính nhận chưa nhé.
7. Clean ổ cứng và đặt lại về mặc định
Trong một số trường hợp, ổ cứng gắn ngoài sẽ xuất hiện trên Disk Management nhưng format ổ cứng vẫn không khắc phục được tình trạng máy tính không nhận ổ cứng gắn ngoài. Lúc này điều bạn cần làm là phải clean ổ để đưa tình trạng của ổ cứng ngoài về mặc định nhu ban đầu. Lưu ý, cách này cũng sẽ xóa đi mọi dữ liệu có trong ổ cứng và bạn nên cân nhắc trước khi thực hiện.
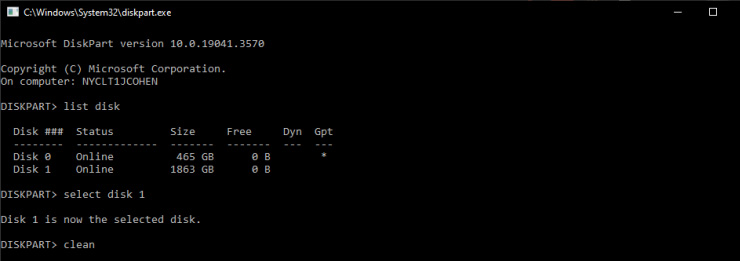
Ví dụ về nhập lệnh để clean ổ cứng
Hãy Start Menu của Windows lên và gõ tìm diskpart, nhấn enter để hiện lên cửa sổ mới. Lúc này hãy gõ lệnh list disk và nhấn enter để hiển thị những ổ cứng đang được kết nối với máy tính hiện tại. Hãy chú ý đến dung lượng tổng của phần ổ cứng đó để quyết định xem đâu là ổ cứng gắn ngoài mà bạn cần sửa lỗi (tìm theo tên của cột Disk ###).
Tiếp theo, hãy gõ lệnh select kèm tên của ổ cứng bạn đã xác định được ở trên (ví dụ như disk 1 thì lệnh sẽ là select disk 1) và chọn enter để máy chọn được ổ cứng cần thực thi. Sau đó, hãy nhập clean và nhấn enter. Lúc này nếu mọi thứ diễn ra bình thường thì bạn có thể tiếp tục định dạng lại ổ và đặt tên cho ổ cứng theo cách ở mục “định đạng lại ổ cứng” ở trên.
Trên đây là các phương pháp khắc phục tình trạng máy tính không nhận ổ cứng gắn ngoài. Hy vọng với những cách trong bài viết bạn đã có thể tiếp tục sử dụng được chiếc ổ cứng gắn ngoài của mình như thường. Nếu như bạn quan tâm tới việc thay ổ cứng gắn ngoài hãy tham khảo ngay các sản phẩm ổ cứng gắn ngoài & ổ cứng di động đang bán chạy tại Nakio nhé.
