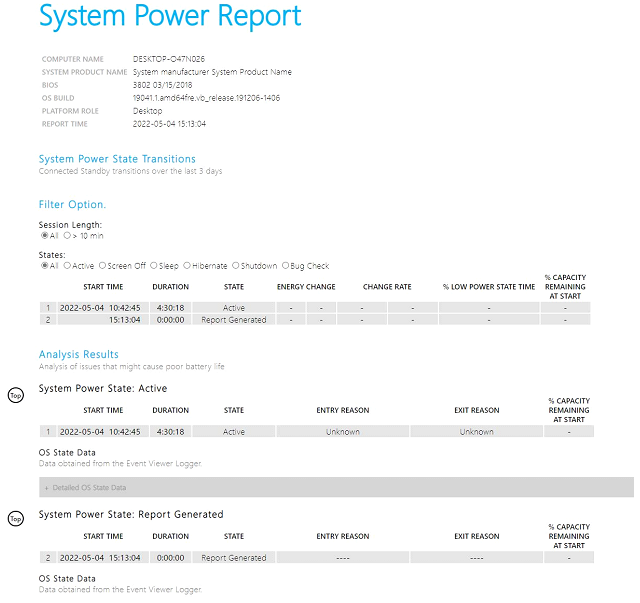Blog Tin Tức
Kiểm tra sức khỏe cho máy tính với Windows 10 và Windows 11
Sau một thời gian dài sử dụng thì ngay cả đến con người cũng cần phải tu sửa và máy tính cũng không phải ngoại lệ để có thể hoạt động tốt hơn. Bạn có quan sát các thông báo từ Windows Security và Performance Monitor thường xuyên để kiểm tra máy tính liệu có đang ở trạng thái ổn định hay không? Và đây là một vài mẹo để các bạn có thể chỉnh sửa, kiểm tra dễ dàng.
⦁ Kiểm tra tình trạng PC bằng Windows Security
Windows Security có thể cung cấp cho bạn cái nhìn tổng quan về tình trạng hệ thống máy tính. Đầu tiên là mở chương trình, sau đó nhấn chọn “Device performance & health”, lúc này phần báo cáo về PC hiện ra, nếu chỗ nào có vấn đề sẽ hiện lên cờ cảnh báo cùng nguyên nhân ở bên dưới. Windows Security tự động quét kiểm tra định kỳ nên bạn không cần lo phải tìm cách chạy chương trình.
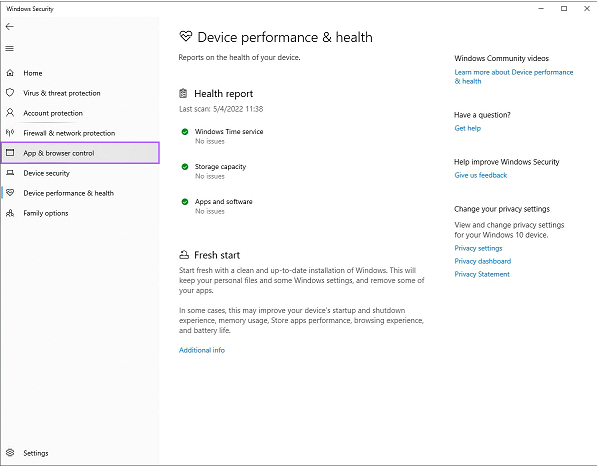
Thông thường, báo cáo sẽ bao gồm:
Storage capacity (dung lượng lưu trữ): hệ thống của bạn hiện có đủ dung lượng trong ổ đĩa để hoàn thành các thao tác, ví dụ như cập nhật Windows…
Battery life (thời lượng pin) – chỉ có trên Laptop: chú thích bất kỳ điều gì sẽ làm giảm tuổi thọ pin, chẳng hạn như cài đặt độ sáng…
Apps and software (ứng dụng và phần mềm): hiển thị bất kỳ phần mềm hay ứng dụng nào cần cập nhật hoặc bị lỗi.
Windows Time service (dịch vụ của Windows Time): đồng hồ của bạn không đồng bộ hoặc tắt mất, điều này sẽ ảnh hưởng đến kết nối Internet và gây ra các sự cố khác.
Nếu mọi thứ đều ổn, dấu tick xanh sẽ báo hiệu cho điều đó, còn nếu là biểu tượng màu vàng da cam thì máy đang gặp vấn đề, bạn có thể nhấn vào để tìm hiểu xem vấn đề cụ thể là gì.
⦁ Kiểm tra tình trạng máy với Performance Monitor
Performance Monitor đi kèm với Windows 10 và 11, là công cụ nâng cao để thường xuyên kiểm tra các ổ đĩa, bộ nhớ và mạng. Cách mở rất đơn giản, bạn chỉ cần tìm kiếm bằng thanh search ở góc trái màn hình.
Khi mở ứng dụng, chọn theo thứ tự “Data Collector Sets” – “System” để mở ra System Diagnostics và System Performance như ảnh.
Tiếp đó, nhấn chuột phải vào 1 trong 2 lần lượt, chọn “ Start”, mỗi quá trình sẽ tốn tầm 1 phút.
Sau đó, bạn nhấn chọn “Reports” – “System”, báo cáo sẽ hiện ra chính xác theo ngày giờ chúng được tạo. Hướng dẫn đọc báo cáo mình sẽ làm ở bài sau.
⦁ Kiểm tra tình trạng pin bằng chế độ ngủ dành riêng cho laptop
Máy của bạn có chế độ ngủ (sleep state) có thể giúp đánh giá được tình trạng sử dụng pin, chế độ này rất hữu ích cho việc xác định các ứng dụng hay thiết bị nào đang ngốn nhiều năng lượng quá mức cần thiết. Cách này phù hợp với những ai dùng laptop vì báo cáo sẽ minh họa chu kỳ pin từ lúc cạn tới khi sạc đầy.
Nhấn biểu tượng Windows, tiếp đó là nhấn “cmd” rồi giữ “Ctrl + Shift” và nhấn “Enter” để mở Command Promp với quyền Admin.
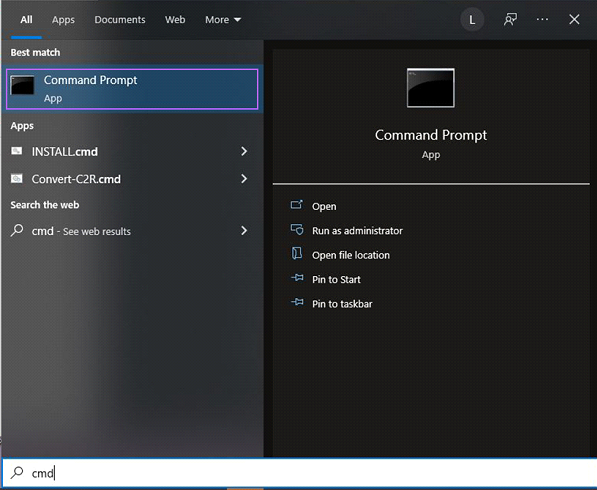
Sau đó copy – paste dòng lệnh dưới đây.
powercfg /SleepStudy /output %USERPROFILE%\Desktop\mysleepstudy.html
Thao tác này sẽ xuất một tệp ra ngoài Desktop tên gọi là mysleepstudy.html, lúc này bạn thoải mái điều chỉnh lệnh thành file path hoặc file name.
Kiểm tra bằng chế độ ngủ sẽ tổng hợp thông tin của 3 ngày gần nhất, để chủ động chọn số ngày phù hợp, bạn copy – paste lệnh sau, ở phần “DAYS” là nơi để số ngày bạn mong muốn, mặc định là 3 ngày, tối đa là 28 ngày.
powercfg /SleepStudy /output %USERPROFILE%\Desktop\mysleepstudy.html /Duration DAYS
Sau bước này, di chuyển ra Desktop và mở lại file đã tạo ở bước trên lên, báo cáo sẽ hiện lên đồng thời cung cấp cho bạn các thông tin về máy và pin, biểu đồ tiêu hao pin và thông tin chi tiết về mỗi chu kỳ ngủ của máy. Bạn sẽ quan sát được mỗi chu kỳ kéo dài bao lâu, năng lượng tiêu thụ và thời gian sử dụng ở trạng thái tiêu hao pin thấp.