Blog Tin Tức, Kinh nghiệm hay
Hướng dẫn cách đổi hình nền trên máy tính cực đơn giản
TÓM TẮT NỘI DUNG
- CÁCH 1: ĐỔI HÌNH NỀN MÁY TÍNH TRỰC TIẾP TỪ ẢNH
- CÁCH 2: ĐỔI HÌNH NỀN BẰNG MỤC PERSONALIZE CỦA WINDOW
- TỔNG KẾT
Đổi hình nền máy tính là cách đơn giản nhất để thể hiện được cá tính & phong cách của người sử dụng trên chiếc máy tính của mình. Chỉ với vài thao tác Đổi hình nền máy tính đơn giản, bạn đã có thể nhìn thấy những bức ảnh thiên nhiên hùng vĩ, nhóm nhạc thần tượng, nhân vật yêu thích, …hay những bức ảnh ưng ý nhất của bạn và người thân ngay khi bật máy lên.
Hãy cùng ANPHAT PC tìm hiểu những cách Đổi hình nền máy tính cực đơn giản qua bài viết dưới đây để có được bức hình nền ưng ý nhất nhé !!

CÁCH 1: ĐỔI HÌNH NỀN MÁY TÍNH TRỰC TIẾP TỪ ẢNH
Đây là cách Đổi hình nền máy tính đơn giản nhất, và có thể thực hiện đối với tất cả các hệ điều hành hiện tại như WINDOW 11, WINDOW 10, WINDOW 7..
Bước 1: Mở thư mục chưa hình ảnh mà bạn muốn đặt làm hình nền máy tính.
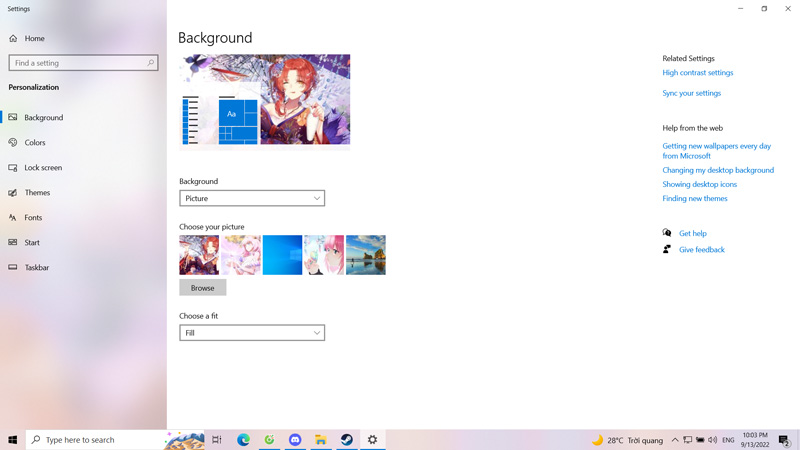
Bước 2: Click chuột phải vào hình ảnh mà bạn muốn chọn làm hình nền
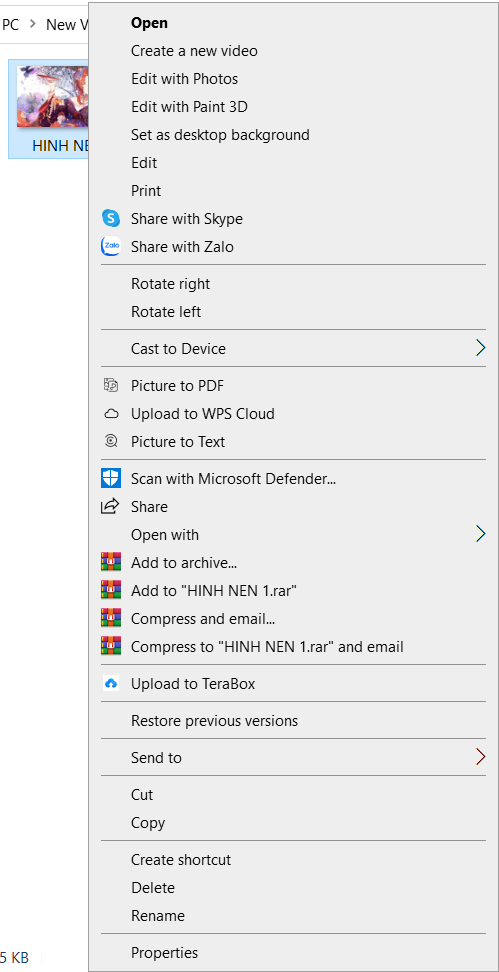
Bước 3: Chọn mục “Set as desktop background”
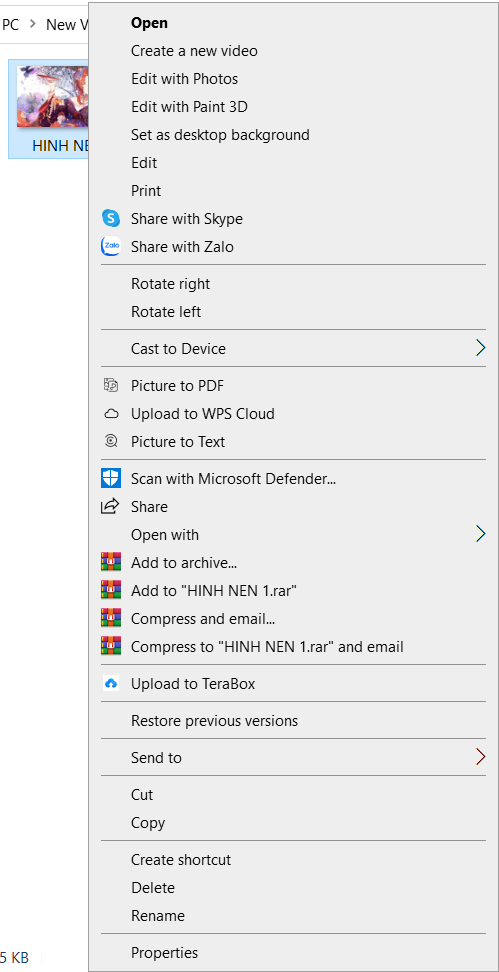
Và như vậy là bạn đã hoàn thành các thao tác Đổi hình nền máy tính một cách rất nhanh chóng. Bây giờ thì hãy thoát ra ngoài màn hình chính để chiêm ngưỡng chiếc hình nền mới toanh này được hiển thị nhé.

CÁCH 2: ĐỔI HÌNH NỀN BẰNG MỤC PERSONALIZE CỦA WINDOW
Bước 1: Tại màn hình chính, Click chuột phải vào bất cứ khoảng trống nào trên màn hình để hiện ra hộp thoại như hình.
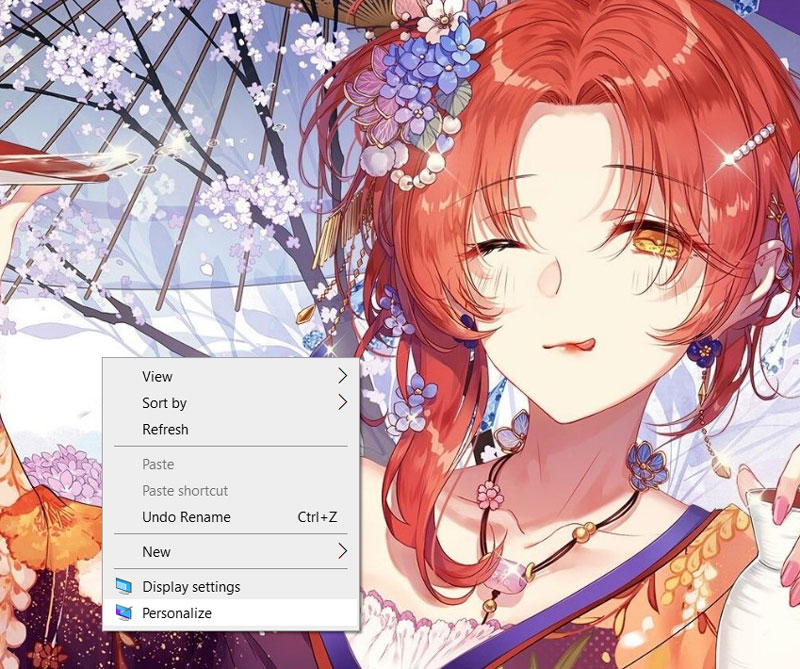
Bước 2: Chọn mục Personalize trong hộp thoại.
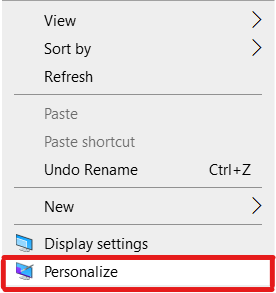
Bước 3: Thiết lập hình nền
Tại đây bạn có thể thiết lập và tùy chỉnh hình nền một cách tự do.
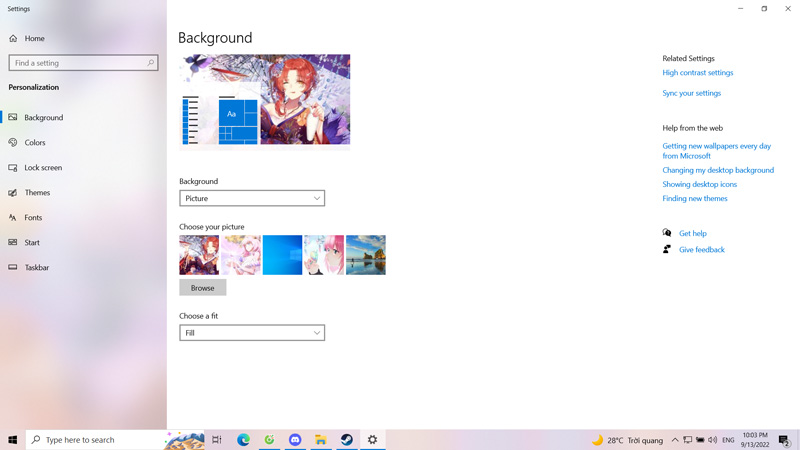
Ở đầu tiên là hình ảnh hiển thị hình nền xem trước, hỗ trợ người dùng tưởng tượng ra hình nền sau khi thay để có thể chỉnh sửa cho phù hợp nhất.
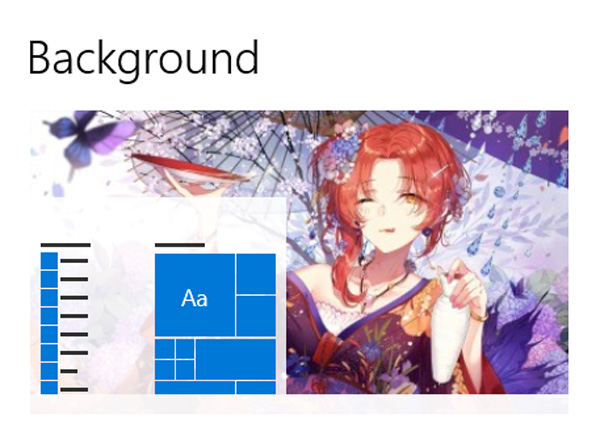
Tiếp tới, đây là nơi bạn chọn hình nền để hiển thị ra màn hình.
- Picture: Hình ảnh tự chọn
- Solid color: Chỉ có màu
- Slideshow: Trình chiếu

Bạn muốn sử dụng hình ảnh trong máy, hãy nhấn vào nút “Browse”
Sau đó vào thư mục có chứa hình ảnh bạn muốn đặt làm hình nền, Click chuột vào hình ảnh và nhấn “Choose picture” hoặc phím Enter trên bàn phím.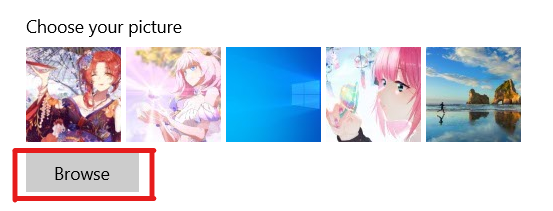
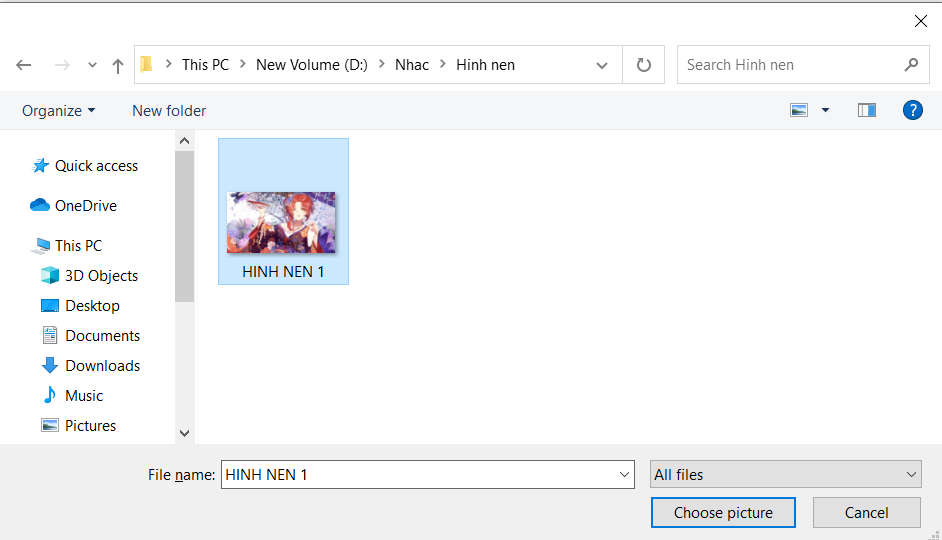
Vậy là Hình nền máy tính của bạn đã được thay đổi thành công.
Trong trường hợp bạn muốn thiết lập hình nền thành chỉ một màu đơn, hãy chọn phần Solid Color. Sau đó chọn màu bạn muốn ở bảng màu phía dưới là đã có thể thay đổi lập tức hình nền thành màu đó.
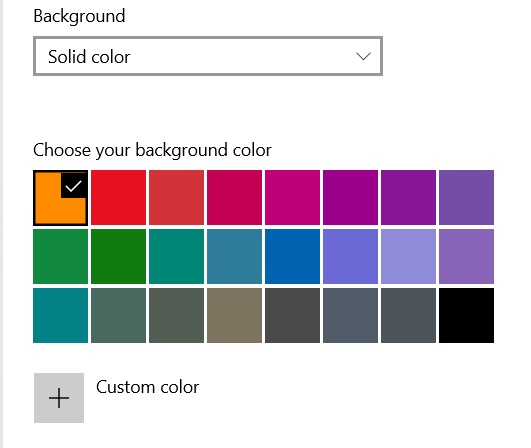
Nếu vẫn chưa ưng ý với những màu sắc có sẵn, bạn hãy ấn vào “Custom color” để có thể tùy biến màu sắc của hình nền nhé !
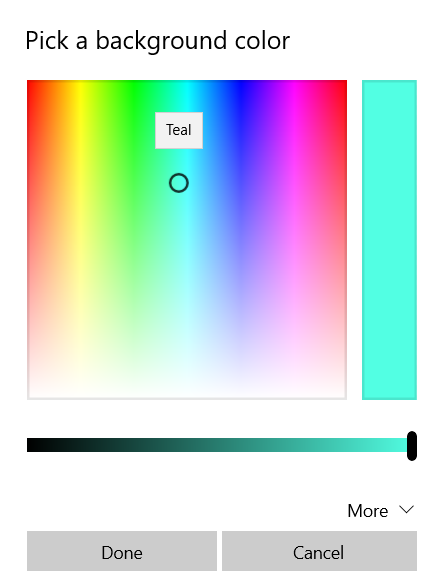
Còn với những ai có sở thích sử dụng hình nền ở dạng trình chiếu, hãy chọn phần “Slide Show”
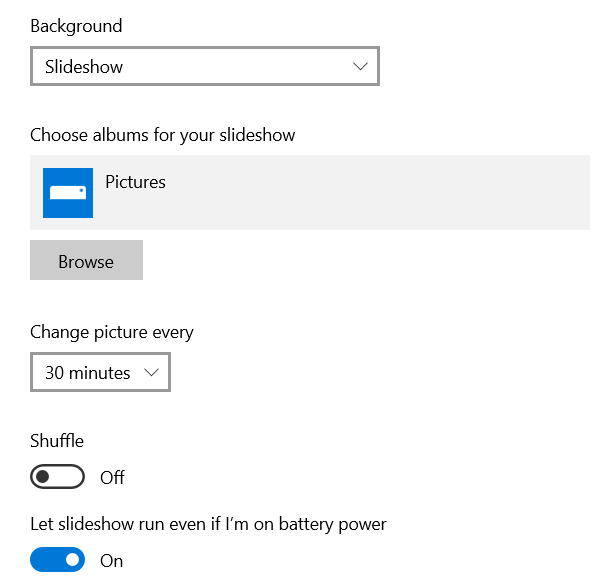
Để sử dụng tính năng này, trước hết bạn cần phải tạo 1 Folder, và cho hết những bức ảnh mà mình muốn vào Folder đó.
Tiếp tới thì nhấn vào “Browse” và tìm tới thư mục đó, nhấn “Choose this folder” hoặc phím Enter trên bàn phím để hoàn tất Đổi hình nền máy tính.

Ở bên dưới cũng có thêm những phím chức năng để hỗ trợ người dùng thiết lập trình chiếu hình nền theo ý muốn.
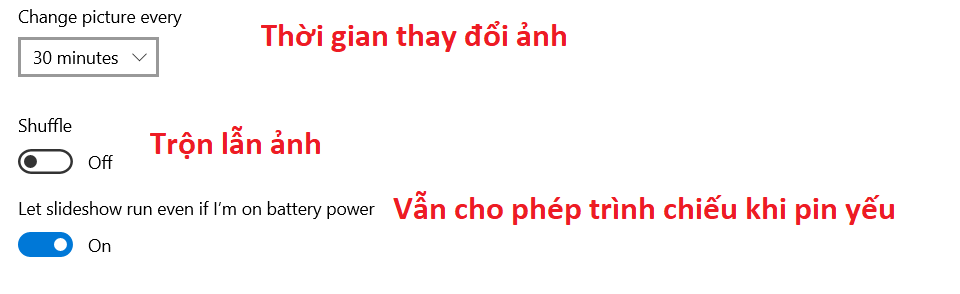
Bước 4: Chỉnh hình nền vừa với màn hình máy tính.
Tại phần “Choose a fit” hỗ trợ người dùng chỉnh hình nền sao cho vừa với màn hình máy tính.
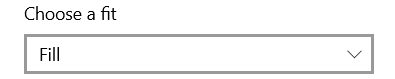
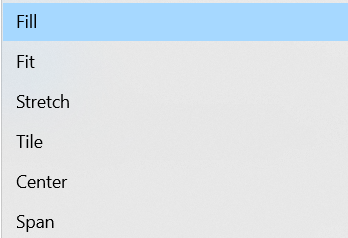
Những phương pháp thực hiện trong bài viết được sử dụng trên Window10, tuy có khác biệt về phần giao diện nhưng bạn vẫn hoàn toàn áp dụng tương tự được với Window 7,Window 11.
TỔNG KẾT
Trên đây là những cách Đổi hình nền máy tính đơn giản nhất mà Nakio PC gửi tới các bạn.Mong rằng bài viết này sẽ giúp bạn thay đổi hình nền thành bức ảnh mà bạn ưng ý.
