Blog Tin Tức
Capcut là gì? Cách tải và sử dụng Capcut
TÓM TẮT NỘI DUNG
- 1. CapCut là gì?
- 2. Cách tải CapCut về điện thoại
- 3. Giới thiệu giao diện sử dụng CapCut
- 4. Hướng dẫn sử dụng CapCut để edit video cơ bản
- 4.1. Cách cắt video trong CapCut
- 4.2. Cách chia video trong CapCut
- 4.3. Cách thay đổi kích thước video trong CapCut
- 4.4. Cách lật (flip) video trong CapCut
- 4.5. Cách xoay video trong CapCut
- 4.6. Cách tua video trong CapCut
- 4.7. Cách tua ngược video trong CapCut
- 4.8. Cách thêm hiệu ứng chuyển cảnh trong CapCut
- 4.9. Cách thêm chữ vào video trong CapCut
- 5. Hướng dẫn chỉnh sửa âm thanh trong CapCut
- 5.1. Cách thêm âm thanh vào video trong CapCut
- 5.2. Cách chỉnh âm lượng âm thanh trong CapCut
- 5.3. Cách tạo phụ đề tự động trong CapCut
Bạn muốn trở thành một tiktoker triệu view với những video bắt mắt hay đơn giản chỉ là muốn chỉnh sửa cắt ghép video sao cho thú vị hơn? Hãy tìm hiểu ngay về CapCut là gì & cách tải và sử dụng CapCut nhé!
1. CapCut là gì?
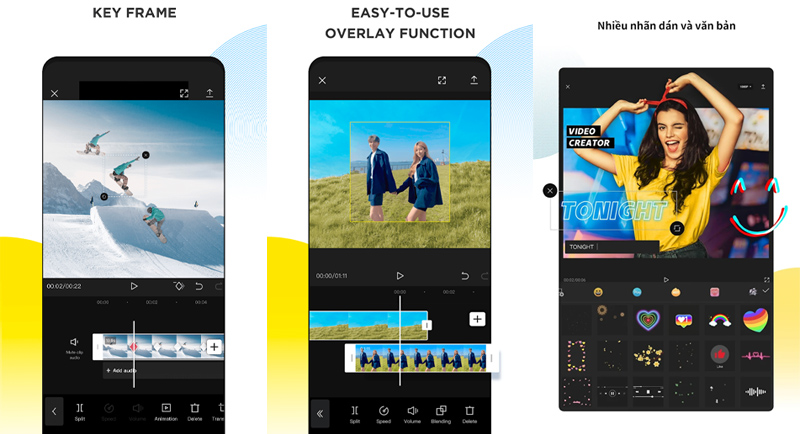
CapCut là một ứng dụng chỉnh sửa video miễn phí được phát triển bởi cùng một công ty đã tạo ra ứng dụng mạng xã hội Tiktok – ByteDance. Kể từ khi chính thức được ra mắt vào năm 2020, ứng dụng chỉnh sửa video này đã được rất nhiều người dùng ưa chuộng nhờ thiết kế giao diện vô cùng hợp lý và rất dễ sử dụng ngay cả cho những người chưa có kinh nghiệm edit video.
2. Cách tải CapCut về điện thoại
Để tải CapCut trên điện thoại, hãy mở cửa hàng ứng dụng trên điện thoại hoặc tablet của bạn. Đối với những thiết bị sử dụng hệ điều hành Android, hãy mở Play Store. Đối với những thiết bị sử dụng iOS, hãy mở AppStore. Sau đó tìm kiếm CapCut ở dòng tìm kiếm.
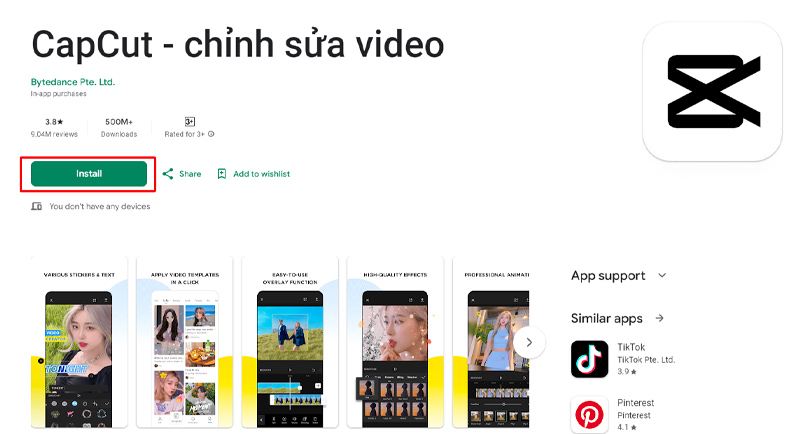
Tìm tới đúng ứng dụng có tên “CapCut – Editor Video” do Bytedance Pte. Ltd. cung cấp sau đó ấn chọn Install (cài đặt).
Sau khi đã hoàn thành tải xuống CapCut, bạn đã có thể truy cập vào ứng dụng. Nếu được hỏi về việc có cho phép CatCut truy cập vào thư viện ảnh không bạn chọn Allow hoặc Confirm để xác nhận. Nếu không xác nhận hay thực hiện, bạn sẽ không thể sử dụng những hình ảnh hay video từ thư viện của điện thoại để chính sửa trên CapCut.
3. Giới thiệu giao diện sử dụng CapCut

Giao diện sử dụng CapCut sẽ có các thành phần chính sau:
Preview Windows: đây là phần cửa sổ để xem trước khi bạn thực hiện các thay đổi. Đồng thời bạn có thể tương tác trực tiếp với video tại phần này bằng cách kéo, xoay, zoom…
Timeline: vùng dòng thời gian nơi bạn có thể cắt, chỉnh thời gian video bắt đầu/kết thúc, áp dụng các hiệu ứng (effects)…
Thanh công cụ chính (Main toolbar): nơi hiển thị tất cả các công cụ mà bạn cần để chỉnh sửa video. Thanh công cụ này sẽ hiển thị khi không có đoạn video nào đang được chọn trên timeline.
Thanh công cụ phụ (Sub toolbar): nơi hiển thị các công cụ dành riêng cho chỉnh sửa âm thanh, hình ảnh trên timeline.
4. Hướng dẫn sử dụng CapCut để edit video cơ bản
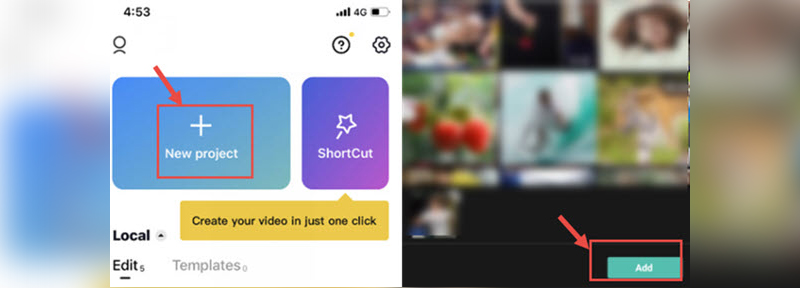
Bước khởi đầu cho mọi thứ đó chính là tạo một project cho video để có thể thao tác chỉnh sửa. Hãy bắt đầu bằng cách ấn chọn New Project và bấm chọn video cần chỉnh sửa sau đó chọn Add.
4.1. Cách cắt video trong CapCut
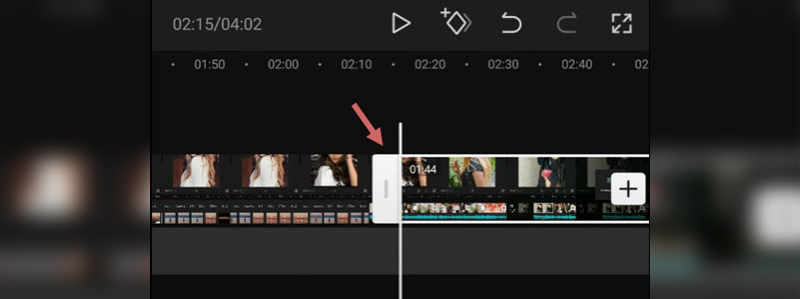
Sau khi đã kéo và thả video cần chỉnh sửa vào vùng timeline, hãy làm theo các bước dưới đây để cắt video trên CapCut:
- Bấm chọn video, lúc này một khung viền trắng sẽ hiện quanh video.
- Bấm và giữ cạnh trắng bên trái hoặc phải, sau đó kéo để thực hiện cắt video.
- Những vùng video đã bị cắt có thể được hiển thị lại bằng cách bấm giữ cạnh trắng và kéo ngược lại.
Khi bạn một trong các video cạnh nhau, các video bên cạnh cũng sẽ di chuyển theo để giữ cho clip luôn được liền mạch tránh tình trạng xảy ra các khoảng cách giữa clip (khiến cho cảnh màn hình đen hiện ra).
4.2. Cách chia video trong CapCut
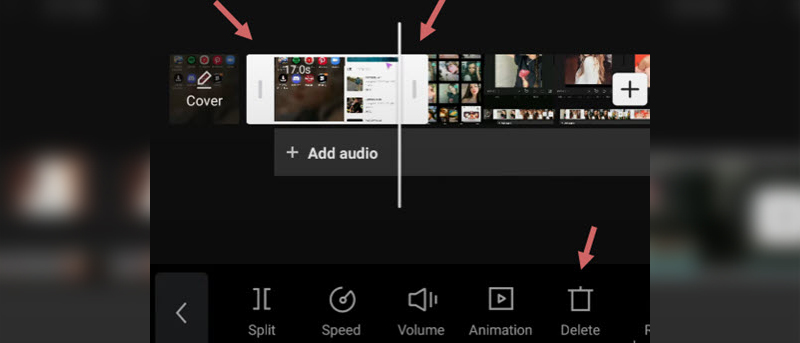
- Để chia (split) video, hãy bấm chọn video và kéo thanh mốc thời gian tới thời điểm cần chia. Sau đó bấm chọn icon Split ở thanh toolbar phía dưới màn hình của CapCut.
- Sau khi đã chia xong video, bạn có thể tiếp tục thực hiện các thao tác chỉnh sửa như:
- Thêm phần chuyển cảnh (transition) vào giữa đoạn chia
- Cắt phần nội dung không mong muốn bằng cách ấn chọn phần chia cần bỏ, ấn Delete tại toolbar dưới màn hình
- Chèn một đoạn video mới vào giữa 2 phần video đã chia.
4.3. Cách thay đổi kích thước video trong CapCut
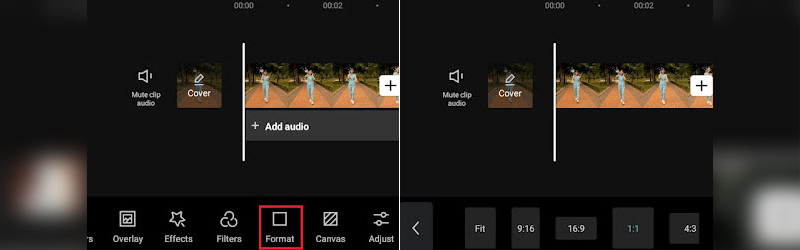
Thay đổi kích thước video, hay còn gọi là resize video sẽ giúp cho nội dung của bạn được hiển thị với tỷ lệ khung hình phù hợp với nhiều nền tảng mạng xã hội hơn. Cách thực hiện như sau:
- Bấm chọn video bạn cần thay đổi kích thước
- Bấm chọn icon Format ở phần toolbar phía dưới
- Chọn khung hình theo ý muốn. Ví dụ như để hiển thị video trên các nền tảng ngắn như Reels, Youtube Shorts hay TikTok bạn nên chọn tỷ lệ khung hình dọc 9:16 hoặc vuông 1:1
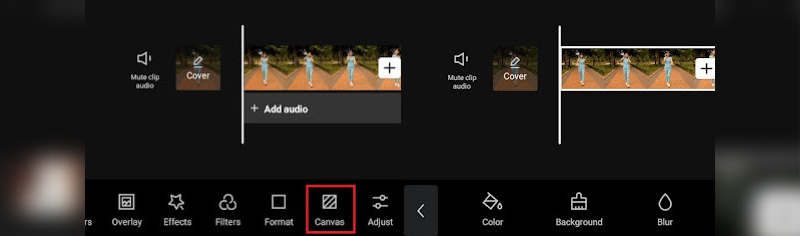
Trong quá trình thay đổi kích thước video, việc một phần hình ảnh bị cắt là điều bắt buộc. Bạn có thể dùng tính năng Canvas tại toolbar để giúp video không bị cảm giác “trống” bằng cách:
- Bấm chọn icon Canvas tại thanh toolbar phía dưới.
- Bấm chọn Color để thay đổi màu sắc của nền đen.
- Bạn cũng có thể sử dụng Background để chèn hình ảnh vào nền.
4.4. Cách lật (flip) video trong CapCut
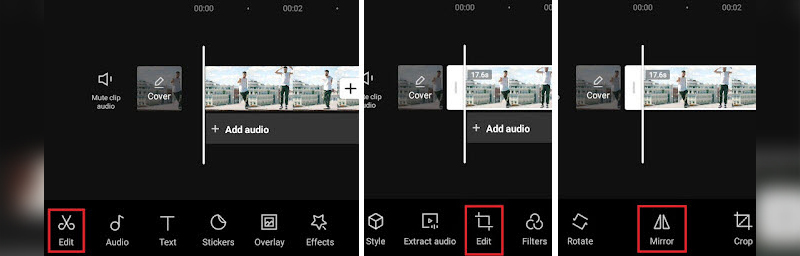
Lật video hay còn gọi là flip video (chủ yếu theo chiều ngang) là cách để bạn có thể chỉnh lại những video bị lật ngược trước đó (do quay bằng camera trước) về đúng hướng mong muốn hiển thị. Cách thực hiện như sau:
- Bấm chọn video trên timeline sau đó chọn Edit trên toolbar.
- Tiếp tục chọn Edit một lần nữa (nằm giữa Extract video và Filters).
- Chọn Mirror để lật video lại.
4.5. Cách xoay video trong CapCut
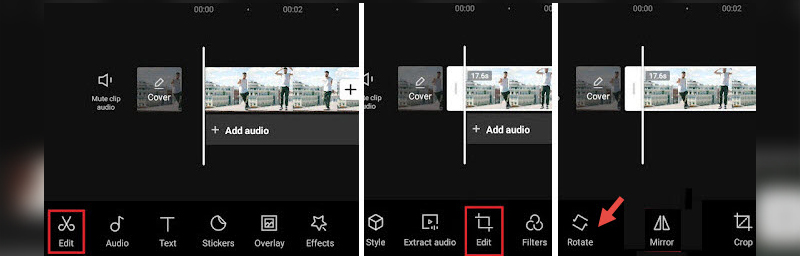
Xoay video sẽ giúp bạn chỉnh lại sao cho góc nhìn được cân bằng nhất trong trường hợp góc quay bị lệch chéo. Xoay video cũng sẽ giúp bạn chuẩn bị cho các hiệu ứng khác để trông ấn tượng hơn. Cách thực hiện:
- Bấm chọn video trên timeline sau đó chọn Edit trên toolbar.
- Tiếp tục chọn Edit một lần nữa (nằm giữa Extract video và Filters).
- Chọn Rotate để xoay video theo ý muốn
Lưu ý: nếu như bạn chỉ muốn xoay một phần nhất định trong cả đoạn video, hãy chia đoạn video cần xoay ra trước sau đó mới thực hiện xoay.
4.6. Cách tua video trong CapCut
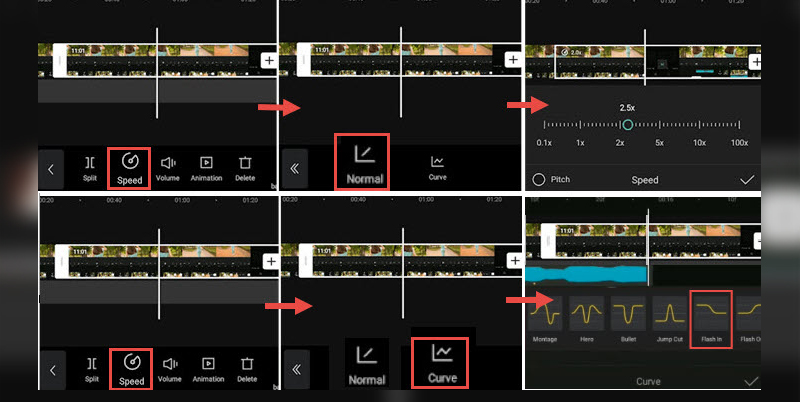
CapCut cung cấp 2 tùy chọn tua, thay đổi tốc độ video: bình thường (Normal) và theo đường cong (Curve). Nếu như chế độ Normal sẽ là nhanh, chậm theo tốc độ cố định (2x, 4x, 8x…) thì Curve sẽ là thay đổi tốc độ theo một quy luật nhanh/chậm đa dạng hơn theo từng thời điểm trong video. Để thực hiện:
- Bấm chọn video trên timeline, ấn vào icon Speed.
- Ấn Normal để tua video theo tốc độ cố định
- Kéo thanh tốc độ từ 0,1 đến 100x tùy theo nhu cầu
- Bạn có thể bấm chọn Pitch để thay đổi tông âm thanh của video. Sau khi hoàn thành bấm dấu tick để áp dụng thay đổi.
4.7. Cách tua ngược video trong CapCut

Để thực hiện, bạn hãy làm theo các bước sau:
- Chọn video trên timeline, sau đó kéo phần toolbar từ phải sang trái
- Bấm chọn Reverse khi tìm thấy
4.8. Cách thêm hiệu ứng chuyển cảnh trong CapCut
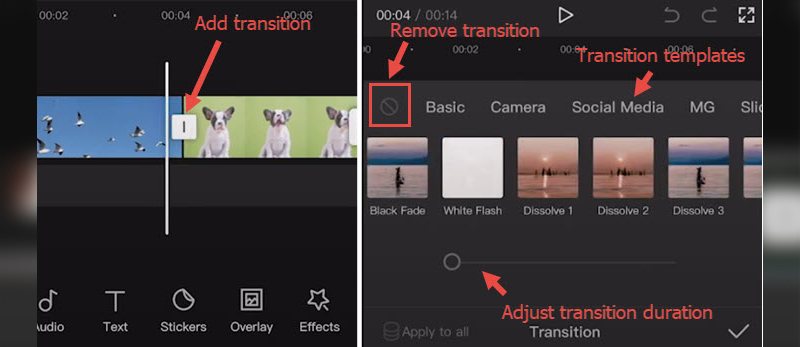
Phần mềm CapCut đã tích hợp rất nhiều các template chuyển cảnh dễ sử dụng chỉ với 1 lần bấm nhanh chóng để áp dụng. Để thực hiện hiệu ứng chuyển cảnh (transition), hãy thực hiện các bước dưới đây:
- Sắp xếp các đoạn video trên timeline theo thứ tự cần
- Ấn vào icon xuất hiện giữa 2 đoạn video để truy cập vào tùy chỉnh chuyển cảnh
- Bấm chọn hiệu ứng chuyển cảnh mà bạn muốn. Nếu như muốn thay đổi hiệu ứng hãy bấm lại vào icon hiện giữa 2 video để điều chỉnh.
4.9. Cách thêm chữ vào video trong CapCut
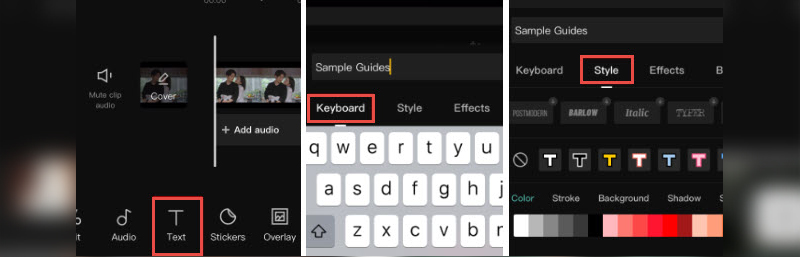
Để có thể thêm chữ vào video, hãy làm theo hướng dẫn sau:
- Tại thanh taskbar phía dưới ấn chọn Text có icon chữ T.
- Nhập nội dung bằng chữ theo ý muốn, sau đó chọn loại font chữ, màu sắc, đổ bóng, độ trong (opacity)… tại các tab mở rộng style, effects, animation.
- Sau khi thêm chữ vào timeline, bạn có thể tùy chỉnh thời gian hiển thị của chữ lâu hoặc ngắn bằng cách kéo giãn hoặc co lại phần hiển thị của chữ trên timeline.
5. Hướng dẫn chỉnh sửa âm thanh trong CapCut
Về cơ bản, bạn có thể thêm, chỉnh sửa tất cả các loại âm thanh từ các nguồn bên ngoài hoặc có sẵn trong CapCut. Tuy nhiên hãy lưu ý nếu sử dụng nguồn âm thanh bên ngoài bạn cần phải để ý tới vấn đề về bản quyền để tránh bị “đánh gậy” mất kênh.
5.1. Cách thêm âm thanh vào video trong CapCut
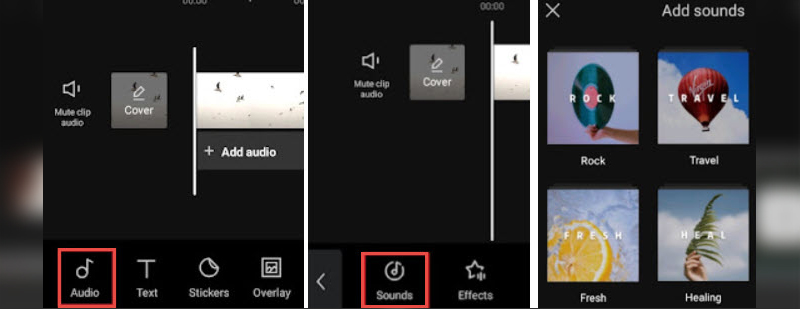
- Ấn chọn Audio trong thanh Toolbar
- Ấn chọn Sounds để mở thư viện âm thanh có sẵn, sau đó chọn âm thanh bạn muốn thêm vào.
- Ấn vào âm thanh bạn vừa thêm để cắt, tách hoặc chỉnh sửa tốc độ phát video.
5.2. Cách chỉnh âm lượng âm thanh trong CapCut
Bấm chọn âm thanh, video bạn cần chỉnh âm lượng sau đó chọn Volume.
Bạn cũng có thể tách riêng âm thanh khỏi video bằng cách chọn Extract, sau đó tiếp tục chọn Volume để chính sửa đoạn âm thanh đã tách đó.
5.3. Cách tạo phụ đề tự động trong CapCut
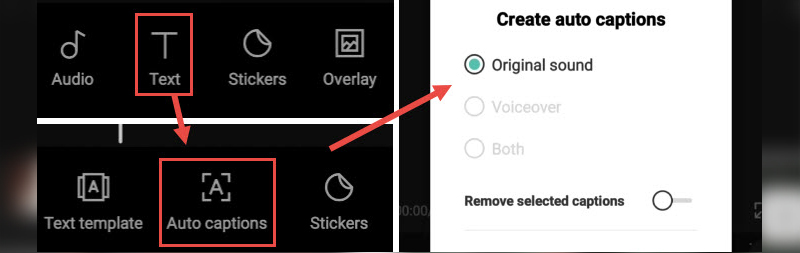
Bạn hoàn toàn có thể sử dụng tính năng tạo phụ đề tự động để CapCut hiện chữ theo những gì bạn đang nói nhằm tiết kiệm thời gian công sức thêm text hoặc phụ đề thủ công.
- Bấm chọn Text (nhưng không được bấm ngay vào video).
- Bấm chọn Auto Captions.
- Chọn nguồn âm thanh bạn muốn tạo phụ đề tự động (từ âm thanh gốc, âm thanh chèn hoặc cả hai).
Trên đây là khái niệm CapCut là gì cũng như cách tải và hướng dẫn sử dụng CapCut đơn giản. Chúc bạn tạo ra những video với nội dung hấp dẫn thú vị sau khi đã tham khảo xong những thông tin trong bài viết này. Nếu bạn quan tâm tới các sản phẩm PC đồ họa, laptop sáng tạo đồ họa chuyên nghiệp, hãy liên hệ ngay An Phát Computer để được tư vấn và nhận ưu đãi giảm giá khủng nhé!
