Kinh nghiệm hay
Cách tạo Gmail đơn giản dành cho điện thoại, máy tính
TÓM TẮT NỘI DUNG
- 1. Gmail là gì? Tại sao nên đăng ký tài khoản Gmail
- 2. Cách tạo Gmail trên máy tính
- 3. Cách tạo Gmail trên điện thoại
Chỉ với vài bước đơn giản trong bài hướng dẫn này, bạn đã có thể nhanh chóng tạo gmail để sử dụng ngay!
1. Gmail là gì? Tại sao nên đăng ký tài khoản Gmail
Theo trang demandsage.com thống kê, Gmail hiện tại là dịch vụ email đang chiếm thị phần rất lớn trên cả thế giới trong đó có Việt Nam với khoảng 1,8 tỷ người dùng toàn cầu với chiếm 28% thị phần – nhiều nhất trong các dịch vụ email.
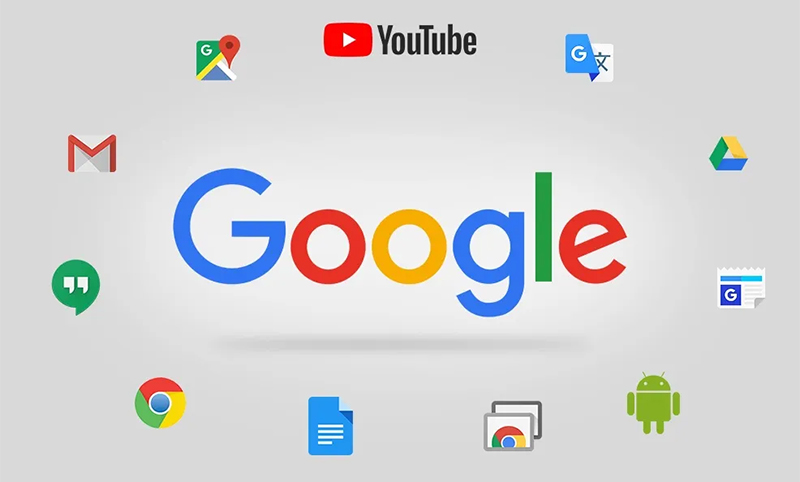
Hệ sinh thái của Google bao gồm Gmail và vô số các tiện ích khác
Gmail là một dịch vụ email miễn phí được cung cấp bởi Google. Gmail cung cấp nhiều tính năng hữu ích, như:
- Dung lượng lưu trữ (lên tới) không giới hạn
- Tích hợp với các dịch vụ khác của Google, như Google Drive, Google Calendar, v.v.
- Bảo mật cao có khả năng chặn được các file đính kèm có chứa tệp độc hại
- Hỗ trợ nhiều ngôn ngữ trong đó có tiếng Việt
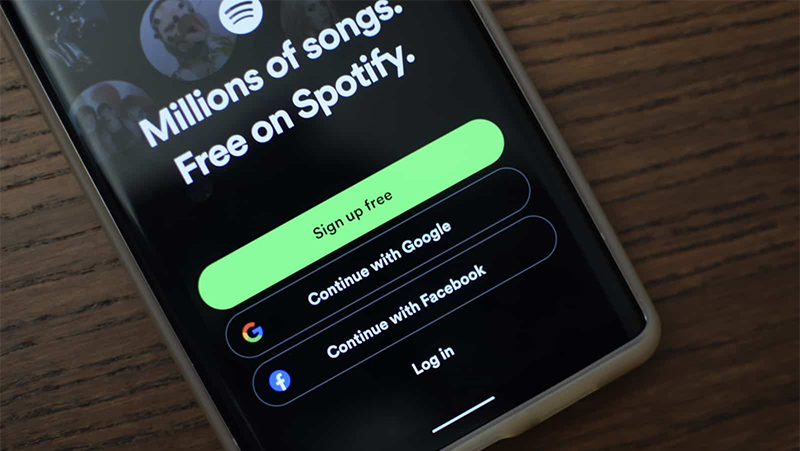
Gmail còn dùng để đăng nhập vào các dịch vụ trực tuyến khác nhanh chóng
Không chỉ vậy, Gmail còn là nơi bạn có thể dùng để trao đổi thông tin, gửi các tài liệu thông tin quan trọng. Gmail cũng chính là tài khoản để bạn có thể dùng đăng nhập trực tiếp nhanh chóng tại các dịch vụ website lớn trên thế giới như mạng xã hội Facebook, dịch vụ nghe nhạc trực tuyến Spotify, Youtube và vô vàn các website khác…
2. Cách tạo Gmail trên máy tính
Để tạo Gmail trên máy tính, laptop bạn cần thực hiện các bước sau:
Bước 1: Đầu tiên, bạn cần truy cập trang web tạo tài khoản Gmail tại địa chỉ: https://accounts.google.com/ và sau đó chọn Tạo tài khoản rồi chọn theo mục đích sử dụng (ở đây chúng ta sẽ chọn “dành cho mục đích cá nhân” các mục khác sẽ được update sau).
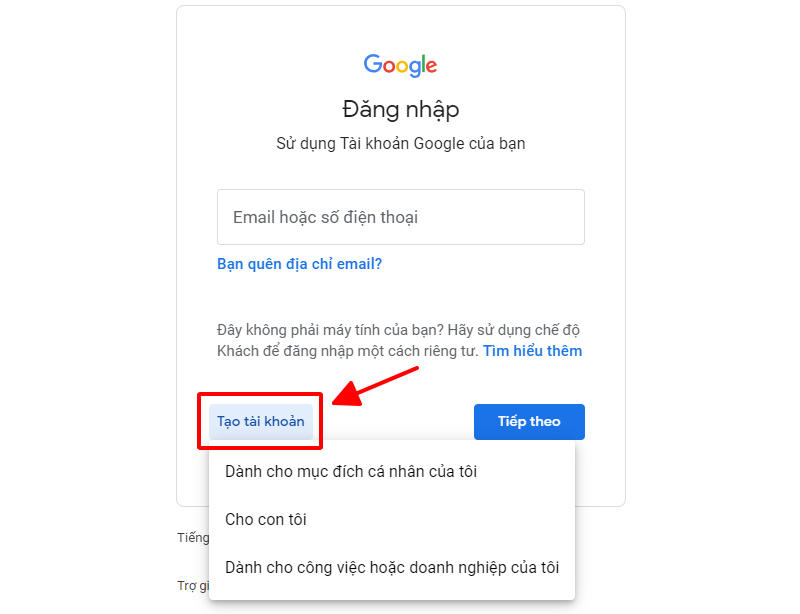
Bước 2: Nhập họ tên
Lúc này bạn sẽ cần nhập tên (cả họ nếu muốn) sau đó nhấn Tiếp theo để tiếp tục quá trình tạo Gmail
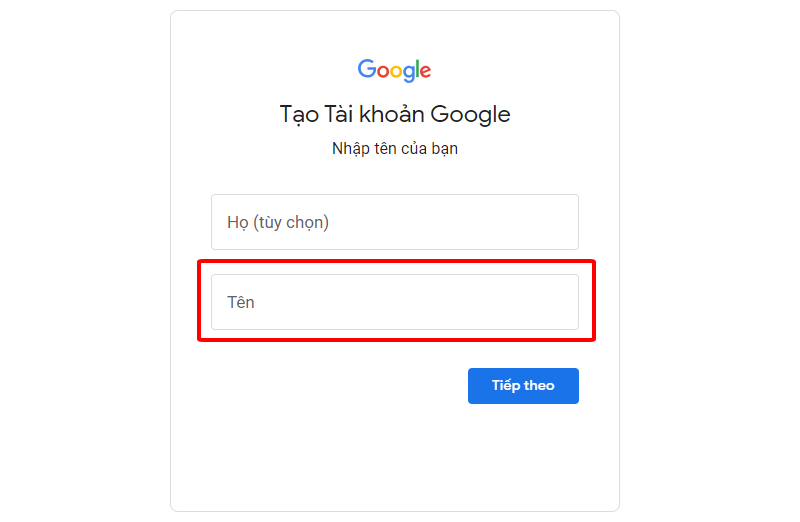
Bước 3: Nhập thông tin cá nhân của bạn
Để tiếp tục tạo gmail, bạn cần nhập các thông tin cá nhân gồm ngày tháng năm sinh và giới tính của mình như hình dưới. Tốt nhất là nên nhập chính xác thông tin của bạn bởi điều này có thể sẽ hữu ích trong trường hợp cần xác nhận bảo mật tài khoản sau này. Sau khi đã hoàn thành xong, hãy nhấn Tiếp theo.

Bước 4: Chọn tên hòm thư Gmail
Đây là một trong những bước quan trọng nhất khi tạo Gmail bởi lúc này bạn sẽ chọn tên của hòm thư của mình sử dụng và đây cũng sẽ là tên địa chỉ Gmail hiển thị để bạn trao đổi thông tin với những người khác, đăng nhập dịch vụ. Có một lưu ý là phần tên Gmail này phải độc nhất, không được trùng với bất cứ những tên Gmail đã được tạo trước đó. Để đảm bảo tính độc nhất này, ngoài các ký tự chữ cái bạn có thể bổ sung thêm số và dấu chấm (vd như đặt tên là qwerty.6996@gmail). Sau đó, hãy nhấn Tiếp theo.
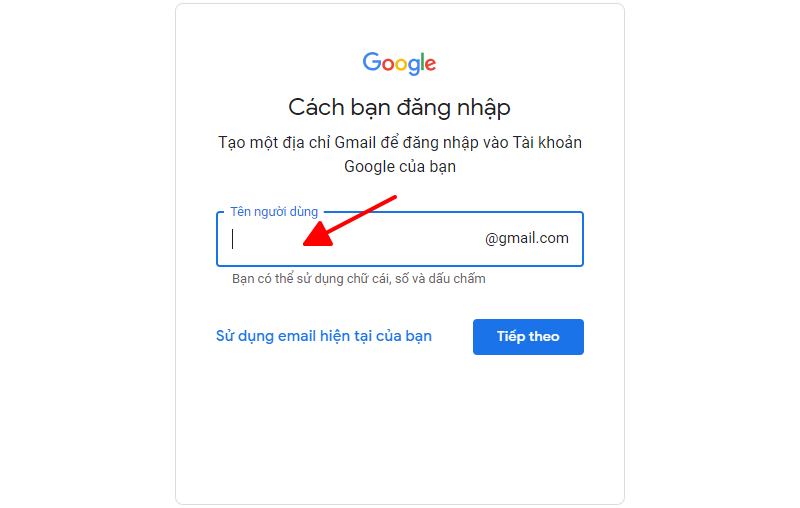
Bước 5: Nhập mật khẩu cho Gmail
Tại trang tiếp theo cũng sẽ là một bước rất quan trọng để tạo Gmail, bạn sẽ nhập mật khẩu để có thể truy cập vào Gmail sau này. Như hình ở dưới theo Google khuyến nghị bạn nên tạo một mật khẩu mạnh gồm có sự kết hợp của các chữ cái, số và ký hiệu. Điều này sẽ giúp tăng tính bảo mật của tài khoản, bảo vệ bạn trước các phương thức dò mật khẩu tinh vi đến từ các hacker. Ví dụ một mật khẩu như qwerty124#@$# sẽ mạnh hơn mật khẩu đặt là qwerty hay qwerty124 rất nhiều. Sau khi bạn đã chọn mật khẩu xong hãy nhấn Tiếp theo.
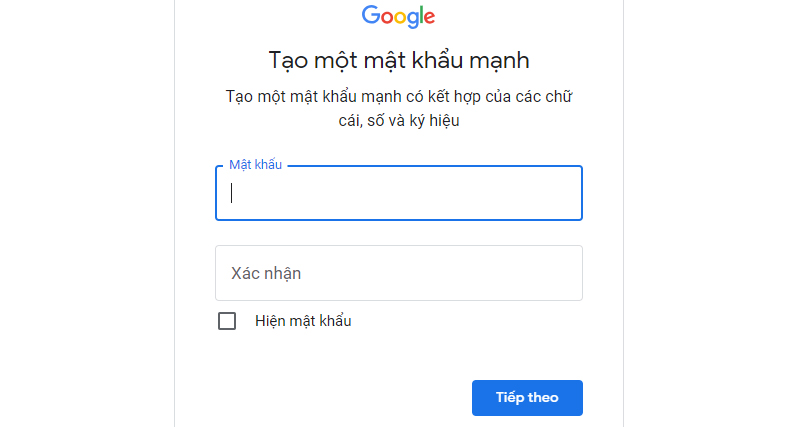
Bước 6: Nhập số điện thoại xác minh
Tiếp đến hãy nhập số điện thoại của bạn đang dùng để hệ thống xác nhận bạn không phải là bot (spam). Sau khi đã nhập xong, trên điện thoại của bạn sẽ nhận được tin nhắn từ Google với nội dung: “G-xxxxxx là mã xác minh Google của bạn” (với x là các con số trong tin nhắn). Lúc này bạn hãy nhập 6 chữ số đó và nhấn Tiếp theo.
Lưu ý nếu như bạn đang ở nước nào và dùng sim của vùng nào hãy chọn đúng nước đó ở ô hình quốc kỳ bên trái của số điện thoại để.
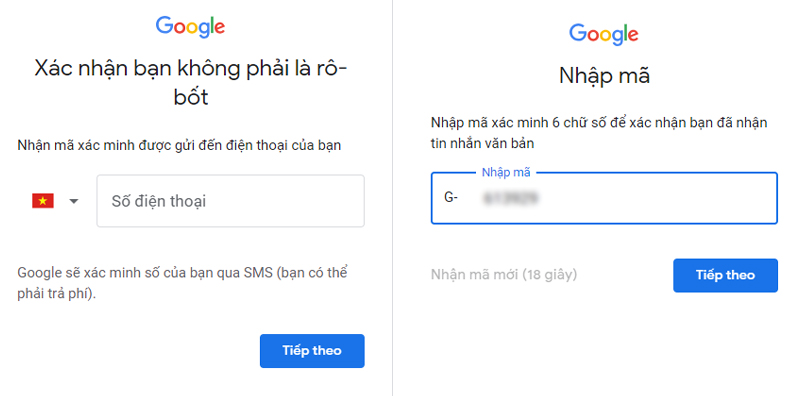
Bước 7: Thêm email khôi phục & xác nhận thông tin
Nếu như trước đó bạn đã có email bạn có thể điền thêm vào phần này để đề phòng trong trường hợp cần khôi phục tài khoản hay dữ liệu cá nhân trong Gmail. Nếu như không có, bạn có thể nhấn vào nút Bỏ qua. Tiếp đó hãy kiểm tra lại phần tên tài khoản Gmail và số điện thoại di động khôi phục. Nếu tất cả đã chính xác, hãy nhấn Tiếp theo.
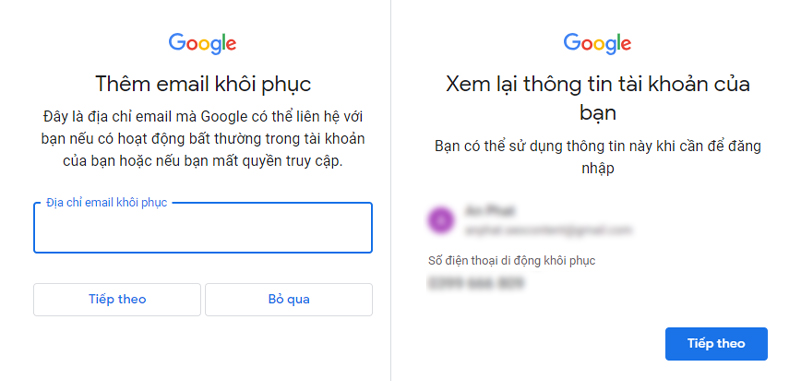
Bước 8: Đồng ý, xác nhận với các điều khoản của Google
Để hoàn thành việc tạo Gmail, bạn hãy đọc các điều khoản của Google và sau đó nhận nút Tôi đồng ý.

Lúc này bạn đã hoàn thành cơ bản việc tạo Gmail. Sẽ có thêm một vài đề xuất của Google về quyền riêng tư để tối ưu trải nghiệm Gmail tùy theo cá nhân nếu bạn muốn có thể thực hiện bằng việc bấm vào các đề xuất đó.
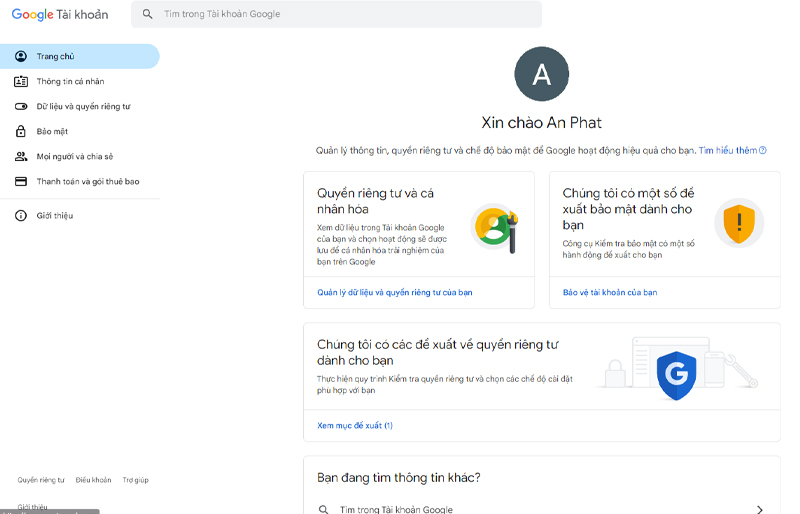
3. Cách tạo Gmail trên điện thoại
Bạn cũng có thể tạo Gmail trên điện thoại bằng cách sử dụng ứng dụng Gmail trên 2 hệ điều hành di động phổ biến nhất hiện nay là iOS và Android.
Trước tiên, bạn cần tải xuống và cài đặt ứng dụng Gmail từ Google Play hoặc App Store.
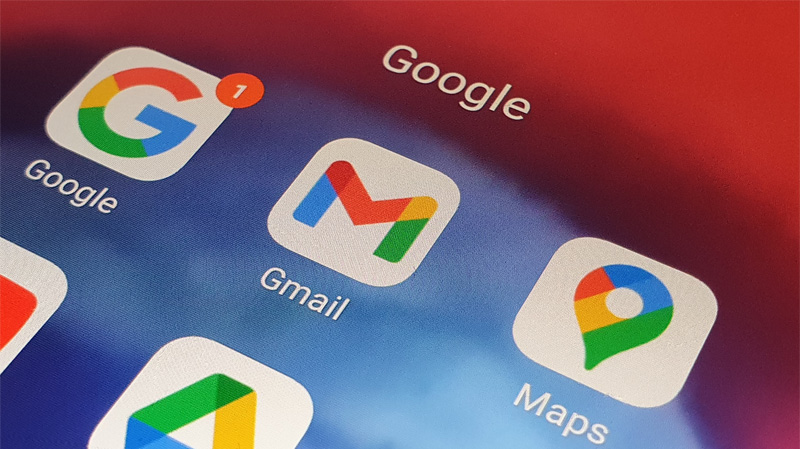
Sau khi hoàn tất việc tải và cài đặt Gmail, bạn hãy mở ứng dụng Gmail và làm tiếp theo các bước điền thông tin như với hướng dẫn tạo Gmail trên máy tính như ở phần 2 ở trên.
Hy vọng hướng dẫn trên sẽ giúp bạn tạo Gmail một cách dễ dàng và hiệu quả!
