Blog Tin Tức
Cách lọc dữ liệu trùng trong Excel và Google Sheets
TÓM TẮT NỘI DUNG
- 1. Cách lọc dữ liệu trùng trong Excel theo cột
- 1.1. Ẩn các dữ liệu trùng trong Excel
- 1.2. Lọc các dữ liệu trùng trong Excel ra một cột khác
- 2. Cách lọc dữ liệu trùng trong Excel theo dòng, bảng
- 3. Cách lọc dữ liệu trùng trong Excel bằng hàm COUNTIF
- 4. Cách lọc dữ liệu trùng trong Google Sheets
Bài viết dưới đây sẽ hướng dẫn bạn cách lọc dữ liệu trùng trong Excel và Google Sheets theo từng bước cụ thể.

Chỉ với vài giây, dữ liệu bị trùng sẽ được “tan biến” gọn gàng
1. Cách lọc dữ liệu trùng trong Excel theo cột
1.1. Ẩn các dữ liệu trùng trong Excel
Bấm chọn một ô dữ liệu bất kỳ trên bảng Excel
Trên thanh chức năng, chọn tab Data tìm mục Sort & Filter và chọn Advanced.
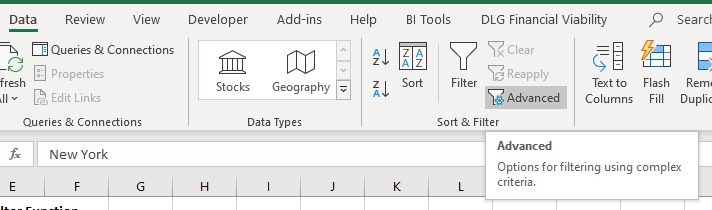
Một cửa sổ mới sẽ mở ra, lúc này bạn cần tick chọn Filter the list, in-place, sau đó hãy rê chuột bôi đen chọn vùng dữ liệu mà bạn cần áp dụng bộ lọc dữ liệu trùng bằng cách click chuột trái và bôi đen các ô dữ liệu cần. Nếu như bạn muốn lọc theo tất cả các ô trong cột, hãy bấm chuột trái vào tên của cột đó. Sau khi đã chọn xong, hãy tick chọn Unique records only và ấn OK.
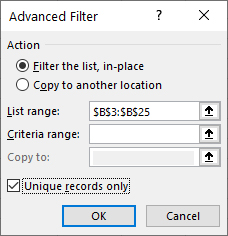
Lúc này bảng tính Excel sẽ tự động ẩn các cột có giá trị trùng lặp. Nếu sau đó bạn muốn xóa bộ lọc dữ liệu trùng trong Excel này hãy bấm chọn Clear trong mục Sort & Filter.
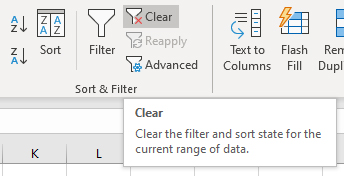
1.2. Lọc các dữ liệu trùng trong Excel ra một cột khác
Bấm chọn một ô dữ liệu bất kỳ trên bảng Excel
Trên thanh chức năng, chọn tab Data tìm mục Sort & Filter và chọn Advanced.
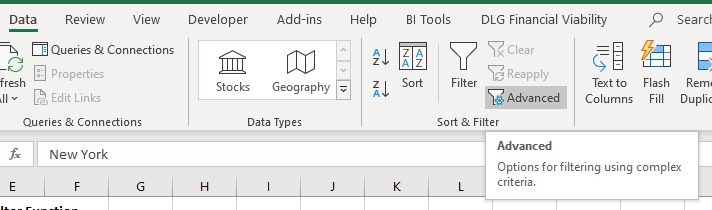
Một cửa sổ mới sẽ mở ra, lúc này bạn cần tick chọn Copy to another location, sau đó hãy rê chuột bôi đen chọn vùng dữ liệu mà bạn cần áp dụng bộ lọc dữ liệu trùng bằng cách click chuột trái và bôi đen các ô dữ liệu cần. Nếu như bạn muốn lọc theo tất cả các ô trong cột, hãy bấm chuột trái vào tên của cột đó.
Sau khi đã chọn xong, ấn vào dòng Copy to sau đó rê chuột chọn nơi cần đặt cột dữ liệu mới trên bảng tính rồi tick chọn Unique records only và ấn OK.
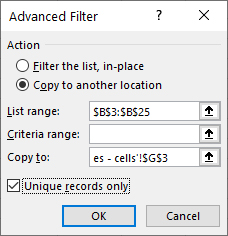
Lúc này bảng tính Excel sẽ tự động lọc các dữ liệu trùng đi và hiển thị các dữ liệu không bị trùng lặp sang một cột khác mà bạn đã chọn. Đồng thời, phần dữ liệu chưa lọc sẽ được giữ nguyên vẹn.
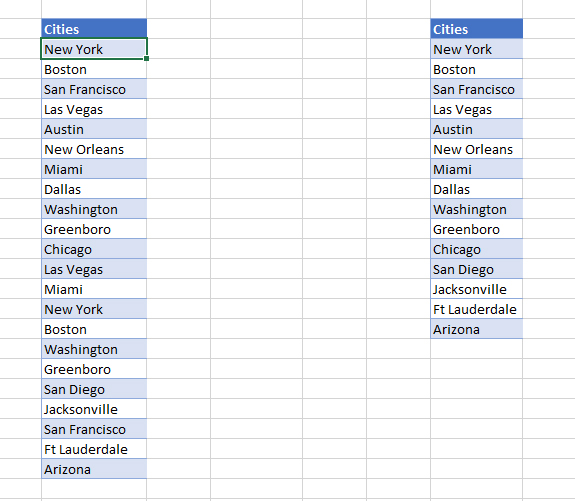
2. Cách lọc dữ liệu trùng trong Excel theo dòng, bảng
Kéo rê chuột chọn các dòng, bảng cần áp dụng bộ lọc dữ liệu trùng trong Excel.
Trên thanh chức năng, chọn tab Data tìm mục Sort & Filter và chọn Advanced.
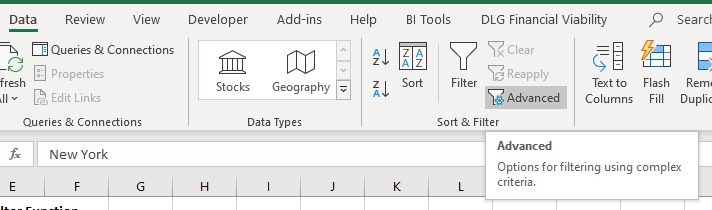
Một cửa sổ mới sẽ mở ra, lúc này bạn cần tick chọn Filter the list, in-place và Unique records only sau đó ấn OK. Lúc này tất cả những dòng có giá trị giống nhau sẽ được ẩn đi.
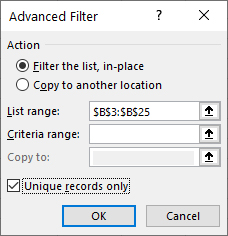
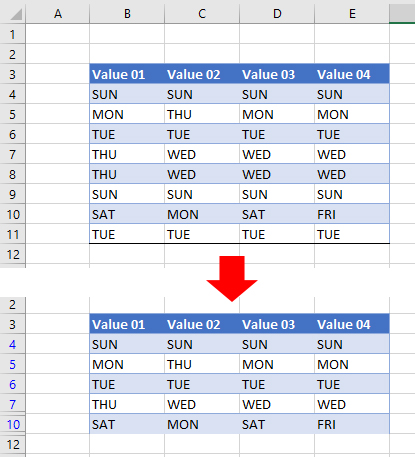
Nếu bạn muốn tạo một bảng mới chỉ bao gồm những dữ liệu không trùng lặp hãy tick chọn Copy to another location thay vì Filter the list, in-place.
3. Cách lọc dữ liệu trùng trong Excel bằng hàm COUNTIF
Ở đây ta sẽ sử dụng theo công thức sau:
=IF(COUNTIF(mẫu giá trị cố định:ô giá trị,ô giá trị)=1,1,0)
Để dễ hiểu hơn, ta có một ví dụ bảng mẫu dữ liệu như sau:
Để lọc được tên thành phố bị trùng, ta sẽ gõ lệnh sau vào ô C4 bên cạnh giá trị:
=IF(COUNTIF($B$4:B4,B4)=1,1,0) với dấu $ thêm vào trước mỗi ký tự của ô giá trị để cố định.
Lúc này ở ô C4 sẽ hiện lên giá trị 1, hãy tiếp tục bấm chuột vào góc phải bên dưới ô C4 và kéo đến hết dòng mà bạn cần lọc giá trị . Tất cả những tên thành phố nào xuất hiện lần thứ 2 đều sẽ có số 0 ở bên cạnh.
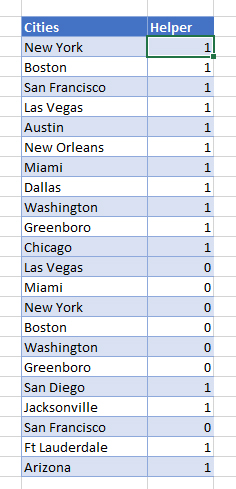
Để tiếp tục lọc, hãy bôi đen 2 ô Cities và Helper sau đó chọn tab Home và ấn vào Filter.
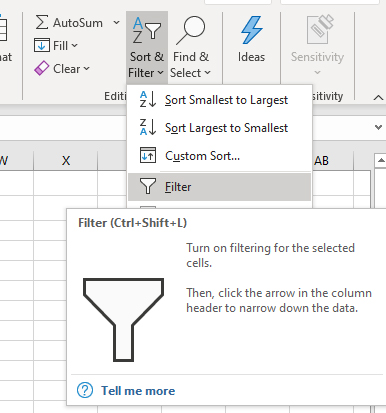
Lúc này sẽ có mũi tên hiện ra ở 2 ô này
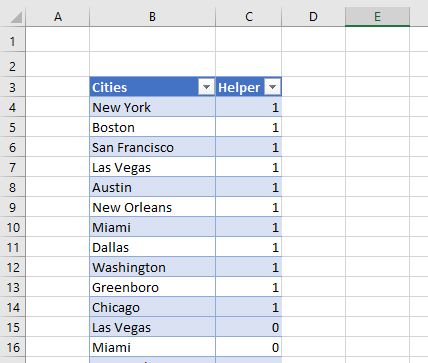
Bấm vào ô Helper và tick chọn 1 để lọc bỏ những dữ liệu trùng và chỉ hiển thị các dữ liệu mang tính độc nhất.
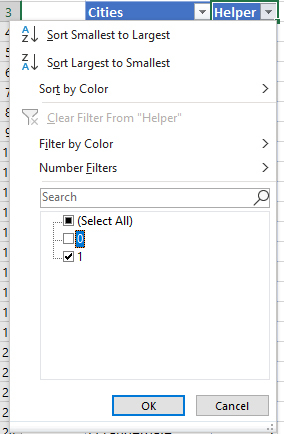
4. Cách lọc dữ liệu trùng trong Google Sheets
Vì Google Sheets không có chức năng Advanced Filter như Excel nên ở đây chúng ta sẽ dùng hàm COUNTIF tương tự như với Excel.
Ví dụ cụ thể như sau:
Để lọc được tên thành phố bị trùng, ta sẽ gõ lệnh sau vào ô C4 bên cạnh giá trị:
=IF(COUNTIF($B$4:B4,B4)=1,1,0) với dấu $ thêm vào trước mỗi ký tự của ô giá trị để cố định.
Lúc này ở ô C4 sẽ hiện lên giá trị 1, hãy tiếp tục bấm chuột vào góc phải bên dưới ô C4 và kéo đến hết dòng mà bạn cần lọc giá trị . Tất cả những tên thành phố nào xuất hiện lần thứ 2 đều sẽ có số 0 ở bên cạnh.
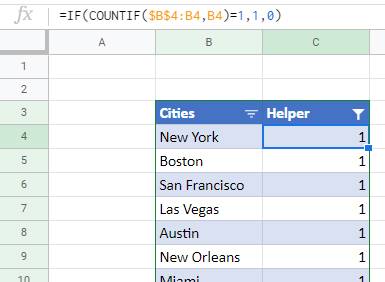
Ở thanh menu chọn Data > Create Filter
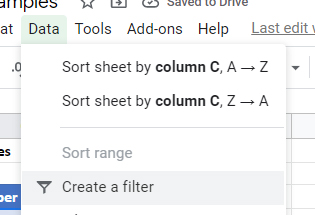
Bỏ tick số 0 và chỉ tick số 1 và nhấn OK để lọc dữ liệu trùng trong Google Sheets.
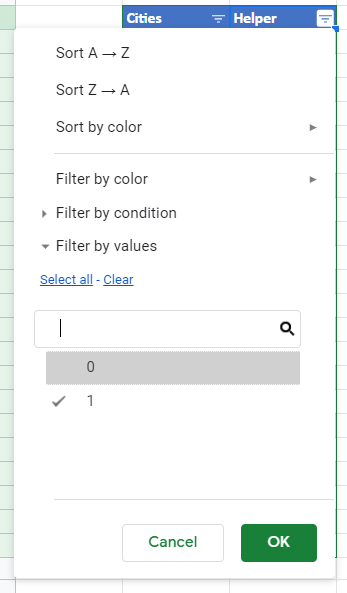
Trên đây là các cách lọc dữ liệu trùng xong Excel và Google Sheets nhanh chóng, dễ thực hiện nhất. Chúc bạn thành công. Nếu như bạn quan tâm tới các sản phẩm phần mềm bản quyền Microsoft Office, hãy liên hệ ngay Nakio Computer để nhận ngay những ưu đãi tốt nhất về giá nhé!
