Kinh nghiệm hay
Cách hẹn giờ tắt máy tính dễ thực hiện nhất 2023
TÓM TẮT NỘI DUNG
- Cách 1. Sử dụng hộp thoại RUN
- Cách 2. Sử dụng Windows Task Scheduler
- Cách 3: Tạo Shortcut
- Cách 4: Sử dụng phần mềm bên ngoài
- Tổng kết
Hẹn giờ tắt máy tính là một tính năng cực kỳ hữu dụng dược tích hợp trên những chiếc máy tính sử dụng hệ điều hành Window. Nó cho phép bạn tự động tắt máy tính vào một khoảng thời gian đã được cài đặt sẵn. Cùng tìm hiểu cách hẹn giờ tắt máy tính dễ thực hiện nhất 2023 qua bài viết dưới đây của An Phát Computer.

Bạn đang tải 1 File nặng hay đang chạy 1 chương trình lớn tốn rất nhiều thời gian và bạn không thể ngồi theo dõi màn hình liên tục, lúc này chức năng hẹn giờ tắt máy tính sẽ phát huy chức năng của nó. Việc hẹn giờ tắt máy tính sẽ đảm bảo máy tính sẽ được tắt vào một thời điểm nào đó cụ thể, giúp tiết kiệm điện năng cũng như tránh việc máy tính phải làm việc liên tục và giảm tuổi thọ. Mời bạn tham khảo ngay những cách hẹn giờ tắt máy tính dễ thực hiện nhất 2023.
Cách 1. Sử dụng hộp thoại RUN
Đơn giản và dễ sử dụng nhất đó chính là phương pháp sử dụng hộp thoại RUN.
Bước 1: Mở hộp thoại RUN
Bạn có thể mở bằng cách sử dụng tổ hợp phím Window + R hoặc Search RUN ở trên thanh tìm kiếm của Window.
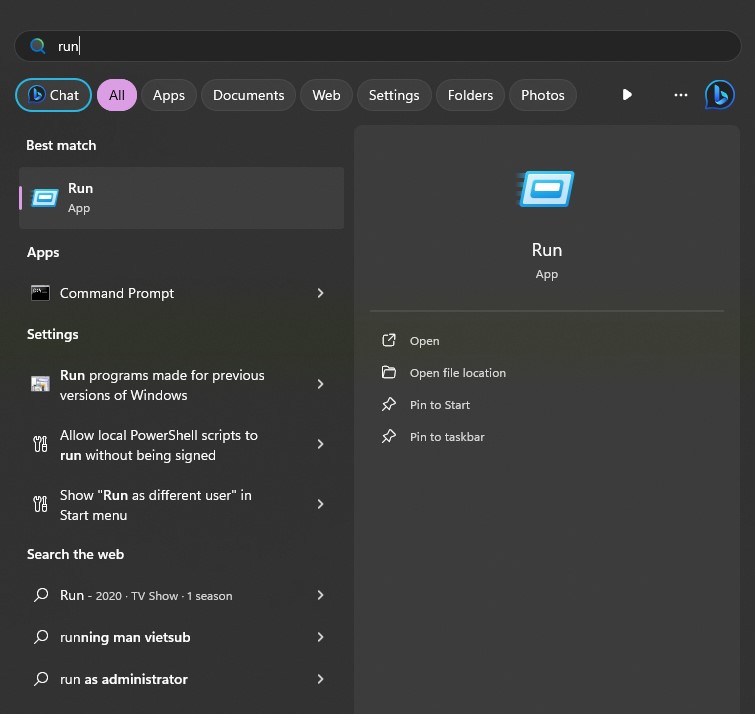
Bước 2: Cài thời gian bạn muốn tắt máy
Bạn nhập lệnh “shutdown -s -t (thời gian)” vào hộp thoại. Thời gian tắt máy sẽ được tính bằng giây.
Ví dụ nếu bạn muốn tắt máy sau 1 giờ thì câu lệnh sẽ là shutdown -s -t 3600. Sau khi nhập lệnh nhấn OK để hoàn thành hẹn giờ tắt máy tính.
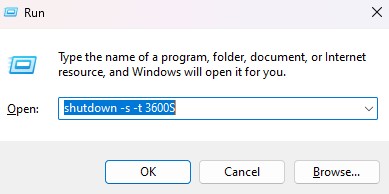
Bên cạnh đó, khi bạn muốn hủy lệnh hẹn giờ tắt máy, chỉ việc nhập câu lệnh shutdown –a vào hộp thoại RUN.
Sau khi hoàn thành, Windows sẽ hiện thông báo thời gian tắt máy tinh ở phía góc phải màn hình.
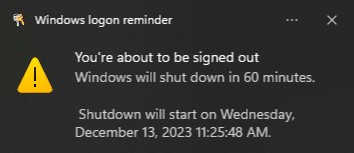
Cách 2. Sử dụng Windows Task Scheduler
Phương pháp này sử dụng tính năng khởi động chương trình theo lịch trình cài đặt trước của người dùng. Cụ thể ở đây, ta sẽ khởi động chương trình shutdown.exe để tắt máy tính trong khoảng thời gian được cài đặt trước.
Bước 1: Mở Task Scheduler từ thanh tìm kiếm.
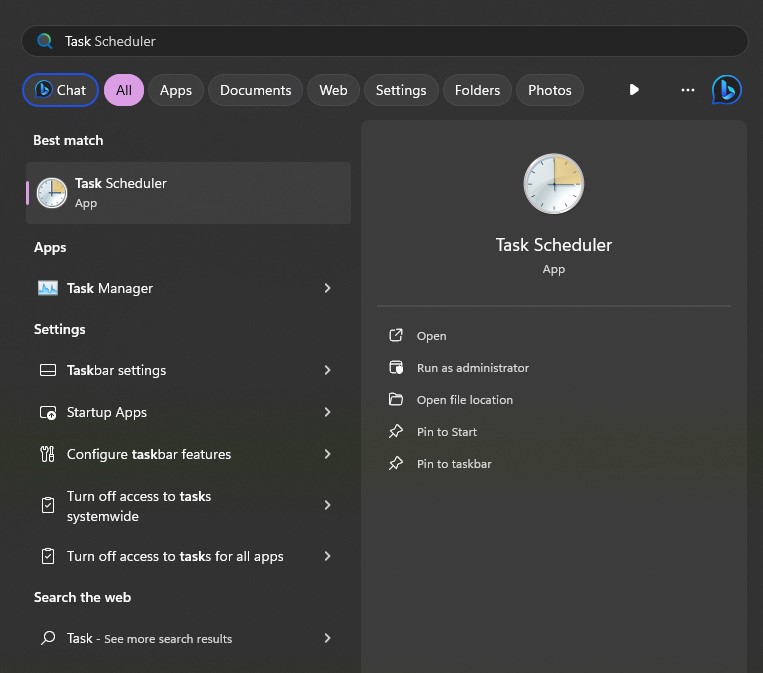
Bước 2: Chuyển xuống phần Task Scheduler Library và chọn Create Basic Task.
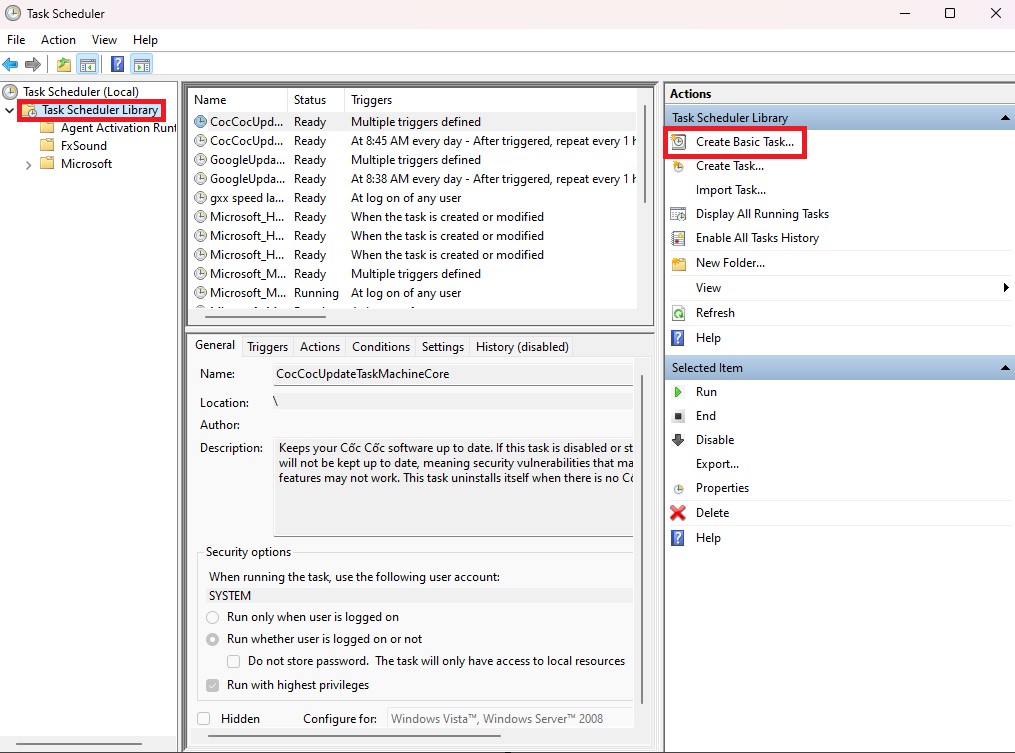
Bước 3: Khi cửa sổ Create Basic Task Wizard hiện ra, bạn lần lượt nhập tên và mô tả cho lịch hẹn. Phần mô tả có thể bỏ trống nếu bạn muốn. Sau đó nhấn Next.
Bước 4: Phần Trigger để bạn có thể cài đặt các hành động lặp lại.
Daily: Hàng ngày
Weekly: Hàng tuần
Monthly: Hàng tháng
One time: Một lần duy nhất
When the computer starts: Khi khởi động máy tính
When i log on: Khi bạn đăng nhập
When a specific event is logged: Sư kiện cụ thể sau khi đăng nhập
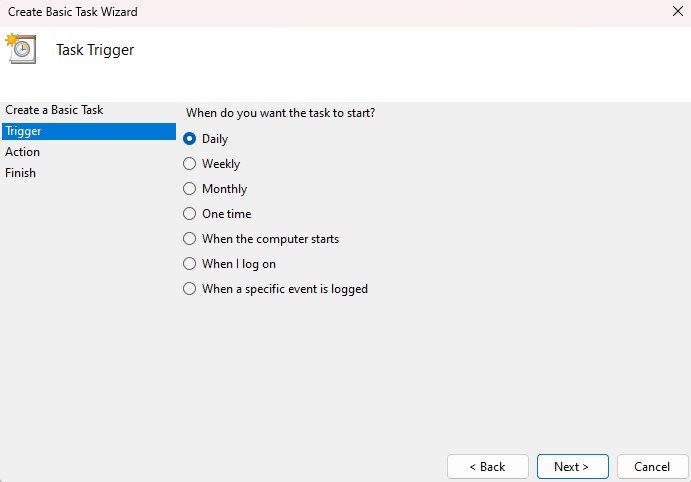
Tiếp tới bạn sẽ cài đặt thời gian diễn ra sự kiện. Ở đây là việc khởi động chương trình shutdown.exe.
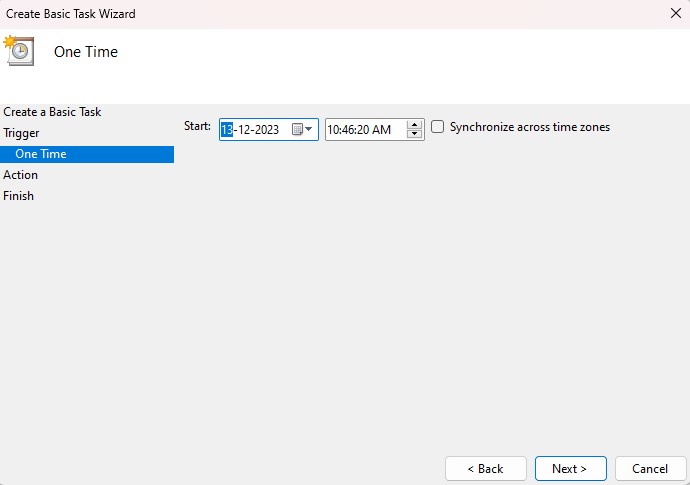
Tiếp tục chọn Next để chuyển qua bước tiếp theo.
Bước 5: Bạn chọn Start a Program và nhấn Next.
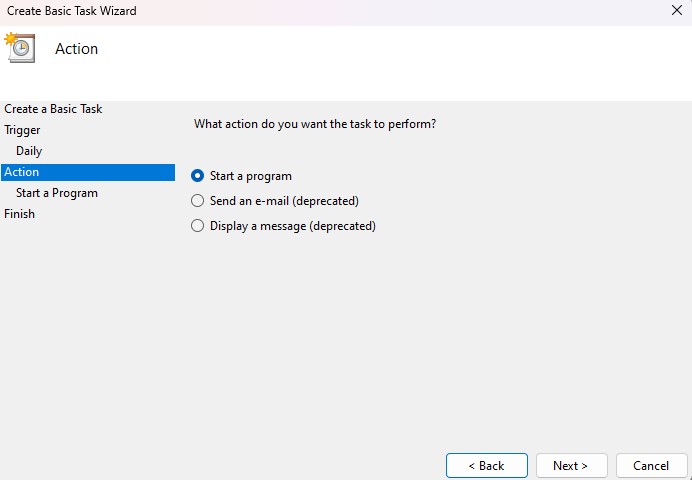
Browse tới đường dẫn C:\Windows\System32\shutdown.exe như trong hình.
Ở mục Add arguments bạn nhập -s -t (thời gian). Trong đó thời gian được tính bằng giây.
Ví dụ bạn muốn tắt máy sau 2 giờ: -s -t 7200.
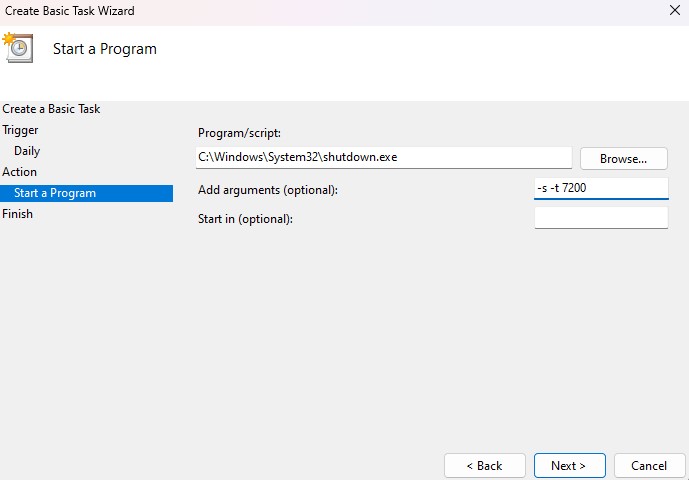
Bước 6: Kiểm tra lại thông tin và nhấn Finish để hoàn thành quá trình hẹn giờ tắt máy tính.
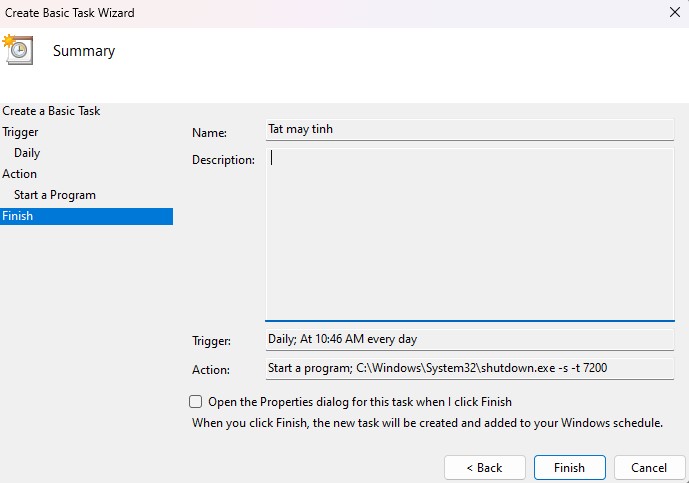
Cách 3: Tạo Shortcut
Ưu điểm của phương pháp này là bạn sẽ luôn có 1 Shortcut trên Desktop và có thể tái sử dụng lệnh này bất kỳ khi nào bạn cần tới.
Bước 1: Chuột phải vào môt vị trí trống trên Desktop -> Chọn New -> Chọn Shortcut
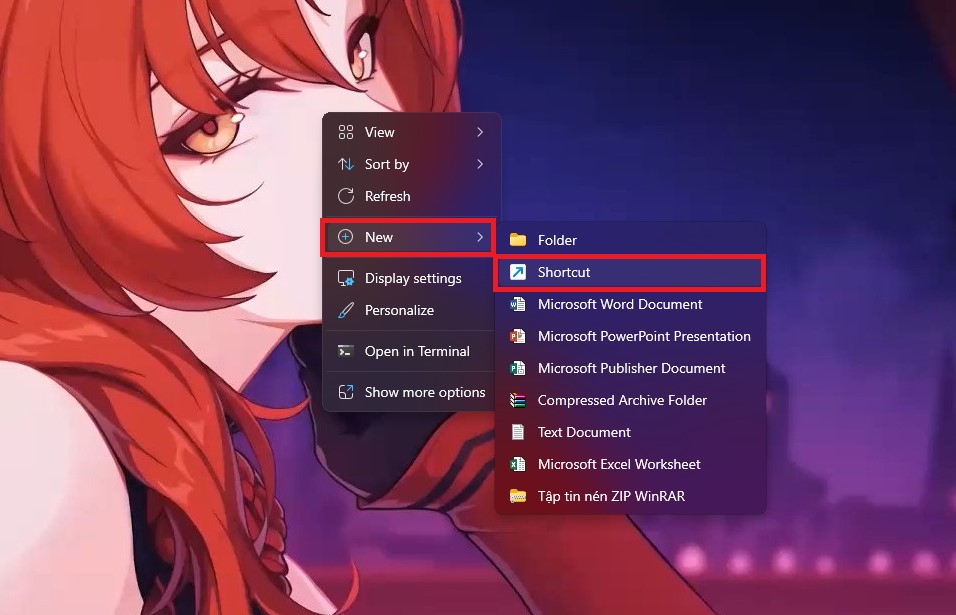
Bước 2: Khi cửa sổ Create Shortcut hiện ra, bạn nhập dòng lệnh shutdown -s -t (thời gian) với thời gian được tính bằng giây). Sau đó nhấn Next để tiếp tục.
Ví dụ: Bạn cần tắt máy sau 1 giờ thì câu lệnh sẽ là shutdown -s -t 3600.
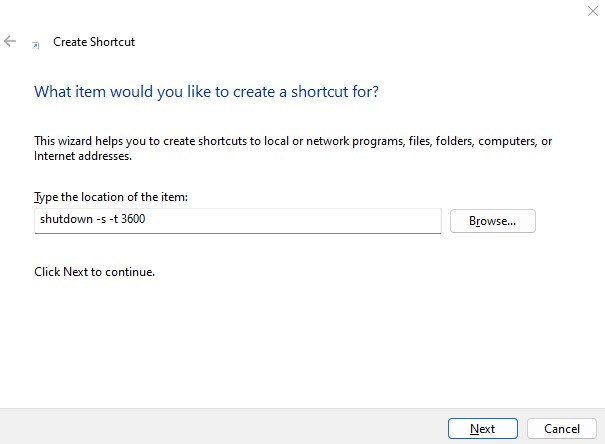
Bước 3: Đặt tên cho Shortcut.
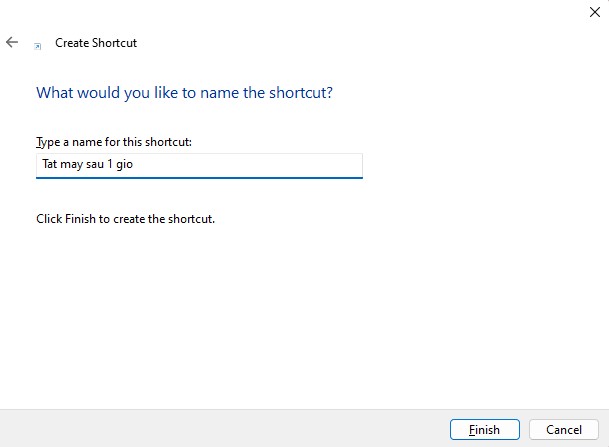
Bước 4: Nhấn Finish để hoàn thành việc tạo Shortcut. Bạn sẽ thấy 1 Shortcut trên phần màn hình chính, Click đúp vào biểu tượng để sử dụng tính năng hẹn giờ tắt máy tính bất cứ khi nào mà bạn muốn.
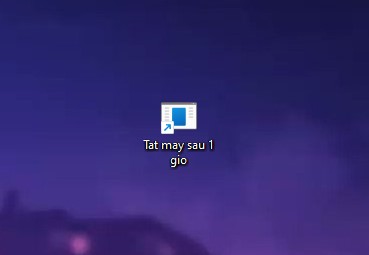
Cách 4: Sử dụng phần mềm bên ngoài
Mặc dù Windows đã cung cấp đầy đủ những công cụ hỗ trợ để hẹn giờ tắt máy tính cho bạn, nhưng nếu bạn muốn vẫn có thể tham khảo thêm những phần mềm hỗ trợ bên ngoài như:
IDM hay Internet Download Manager là một công cụ hỗ trợ tải xuống tốt, bên cạnh đó nó cũng cho phép cài đặt những thiết lập khi hoàn thành tải. Bạn có thể cài đặt phần mềm này để có thể sử dụng tính năng hẹn giờ tắt máy tính sau khi tệp tin được hoàn tất.
Tổng kết
Trên đây là cách hẹn giờ tắt máy tính dễ thực hiện nhất 2023 mà Nakio Computer đã tổng hợp lai. Mong rằng bài viết sẽ hữu ích cho bạn.
