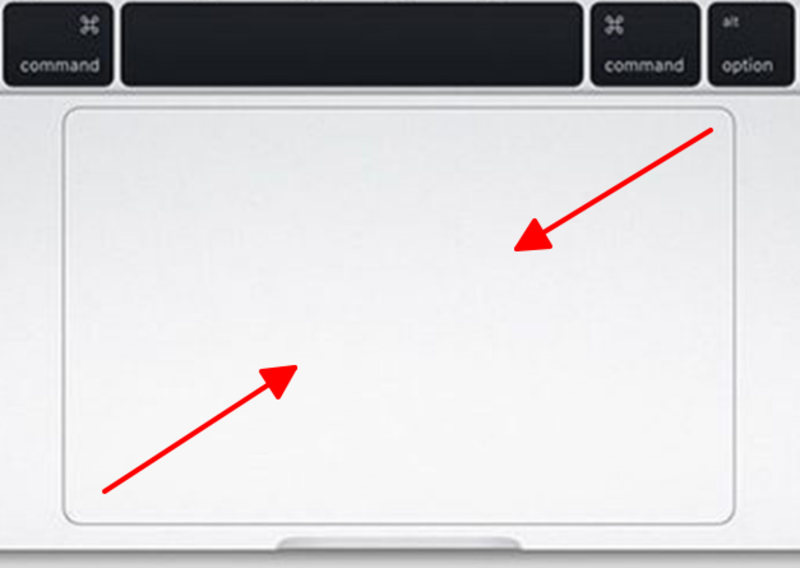Blog Tin Tức, Kinh nghiệm hay
Cách Điều Chỉnh Kích Thước, Phóng To, Thu Nhỏ Màn Hình Máy Tính Nhanh Và Chuẩn Xác Nhất
TÓM TẮT NỘI DUNG
- A. Điều Chỉnh Kích Thước Màn Hình Máy Tính Windows
- 1. Phóng to, thu nhỏ màn hình máy tính Windows bằng bàn phím
- 2. Phóng to, thu nhỏ màn hình máy tính Windows bằng con lăn chuột
- 3. Phóng to, thu nhỏ màn hình máy tính Windows bằng Magnifier
- 4. Phóng to, thu nhỏ toàn bộ màn hình máy tính Windows
- B. Điều Chỉnh Kích Thước Màn Hình Máy Tính MacBook
- 1. Phóng to, thu nhỏ màn hình máy tính MacBook bằng bàn phím
- 2. Phóng to, thu nhỏ màn hình máy tính MacBook bằng Touchpad
Khi sử dụng máy tính, đã bao giờ các bạn gặp trường hợp nội dung Website hiển thị quá nhỏ khiến các bạn phải mất cả tiếng đồng hồ để đọc nội dung hay các Icon trên màn hình Desktop lúc thì quá to, lúc lại quá nhỏ để thao tác? Vậy làm thế nào để chúng ta có thể giải quyết hiện tượng khó chịu này? Không khiến các bạn phải chờ đợi thêm nữa, chúng ta cùng đến với những cách phóng to, thu nhỏ màn hình máy tính cho cả hệ điều hành Windows và MacBook trong bài viết ngay thôi nào!
A. Điều Chỉnh Kích Thước Màn Hình Máy Tính Windows
1. Phóng to, thu nhỏ màn hình máy tính Windows bằng bàn phím
– Phóng to màn hình máy tính: Sử dụng tổ hợp phím “Ctrl” + phím “+”
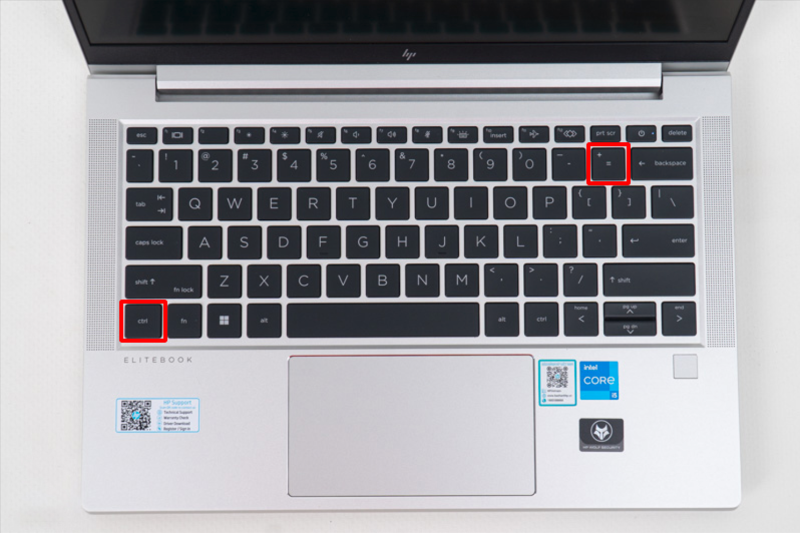
– Thu nhỏ màn hình máy tính: Sử dụng tổ hợp phím “Ctrl” + phím “-”

2. Phóng to, thu nhỏ màn hình máy tính Windows bằng con lăn chuột
– Phóng to màn hình máy tính: Nhấn giữ phím “Ctrl” và lăn con lăn chuột lên trên
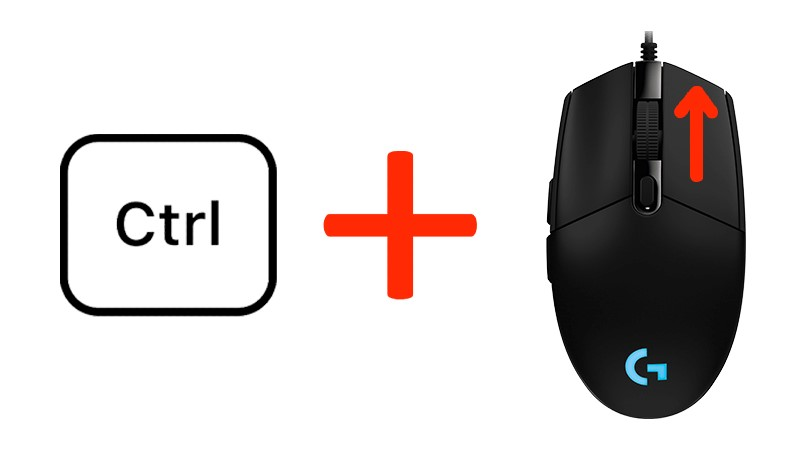
– Thu nhỏ màn hình máy tính: Nhấn giữ phím “Ctrl” và lăn con lăn chuột xuống dưới

3. Phóng to, thu nhỏ màn hình máy tính Windows bằng Magnifier
Bước 1: Mở Magnifier
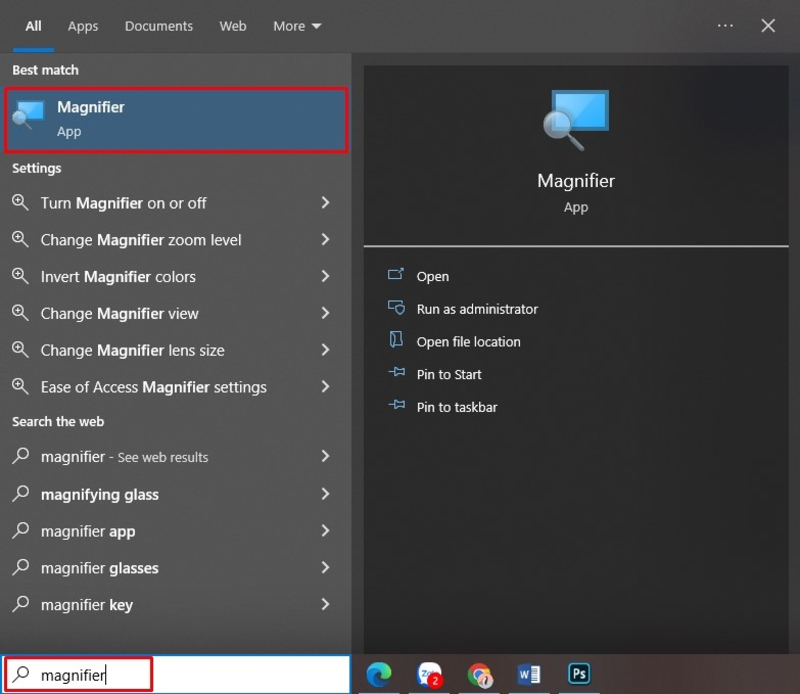
Trong ô tìm kiếm, gõ từ khóa Magnifier rồi chọn ứng dụng Magnifier ở phần kết quả tìm kiếm.
Bước 2: Sử dụng Magnifier để phóng to, thu nhỏ màn hình máy tính

Sử dụng hai nút “-“ và “+” để điều chỉnh kích thước màn hình theo ý bạn muốn.
4. Phóng to, thu nhỏ toàn bộ màn hình máy tính Windows
Bước 1: Vào Setting rồi chọn System
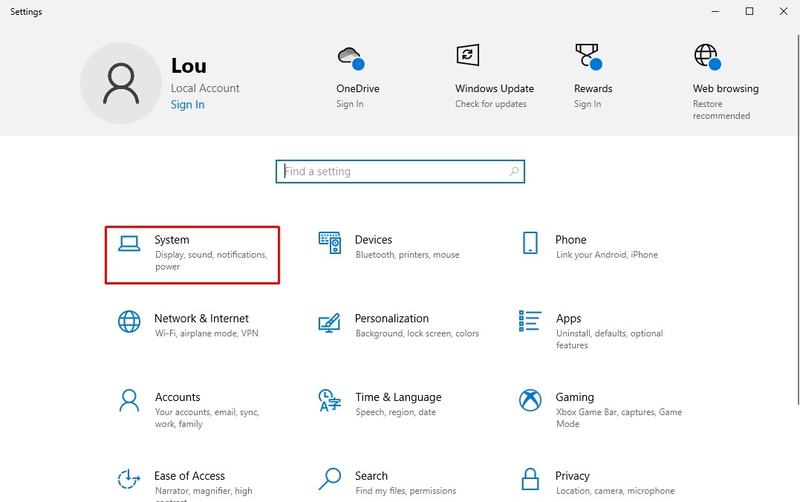
Bước 2: Trong danh mục Disdplay, tùy chỉnh thông số kích thước theo ý muốn của các bạn tại hộp thoại Change the size of text, apps and other items.
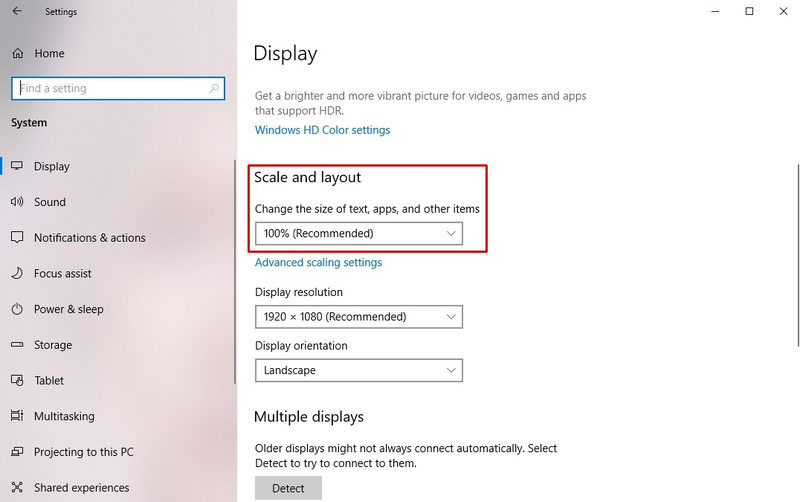
B. Điều Chỉnh Kích Thước Màn Hình Máy Tính MacBook
1. Phóng to, thu nhỏ màn hình máy tính MacBook bằng bàn phím
Bước 1: Mở khóa chế độ điều chỉnh kích thước màn hình bằng tổ hợp phím “Option” + “Command” + “8”
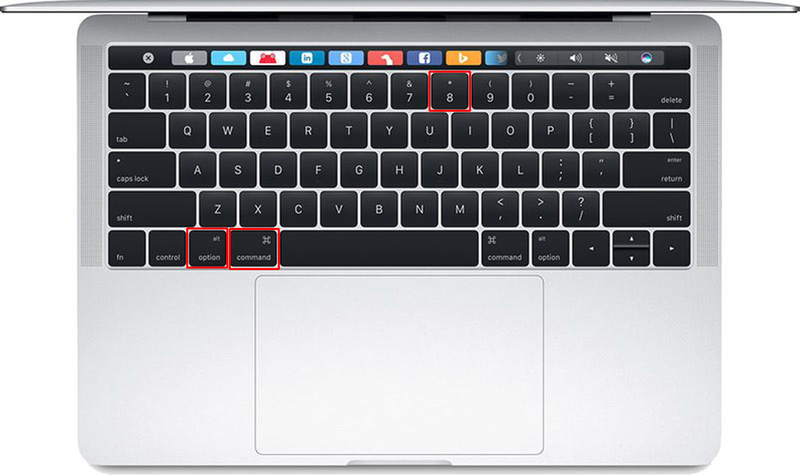
Bước 2: Phóng to, thu nhỏ màn hình máy tính Macbook tùy ý
Phóng to: Sử dụng tổ hợp phím “Option” + “Command” + “+”
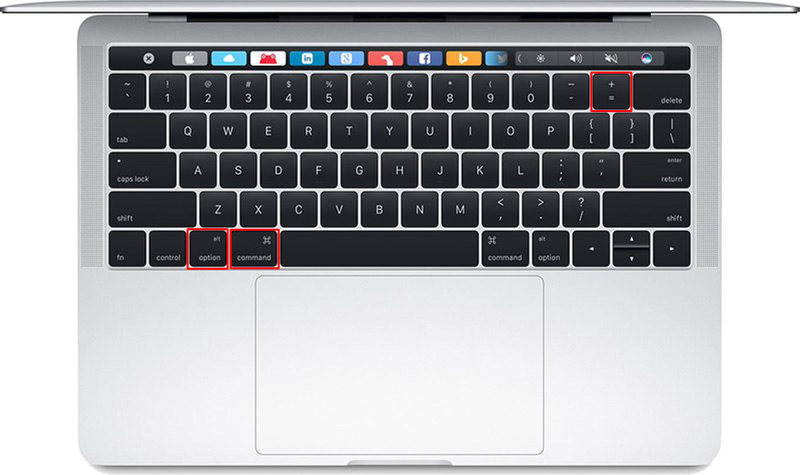
Thu nhỏ: Sử dụng tổ hợp phím “Option” + “Command” + “-”
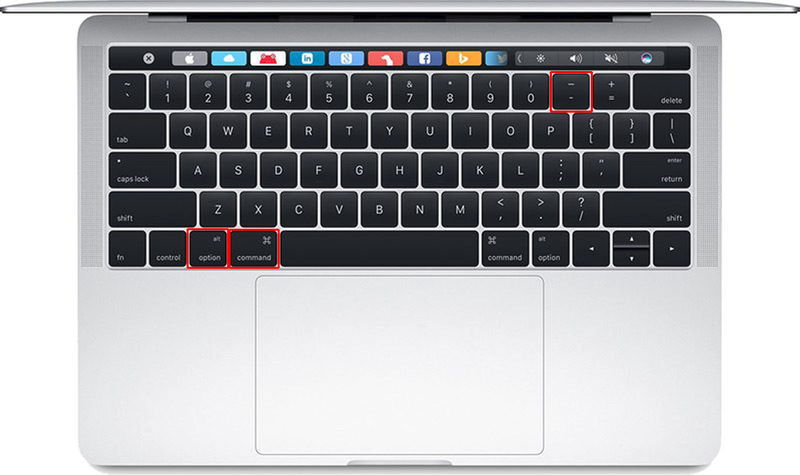
2. Phóng to, thu nhỏ màn hình máy tính MacBook bằng Touchpad
Phóng to: Đặt hai ngón tay trên Touchpad rồi kéo ra xa
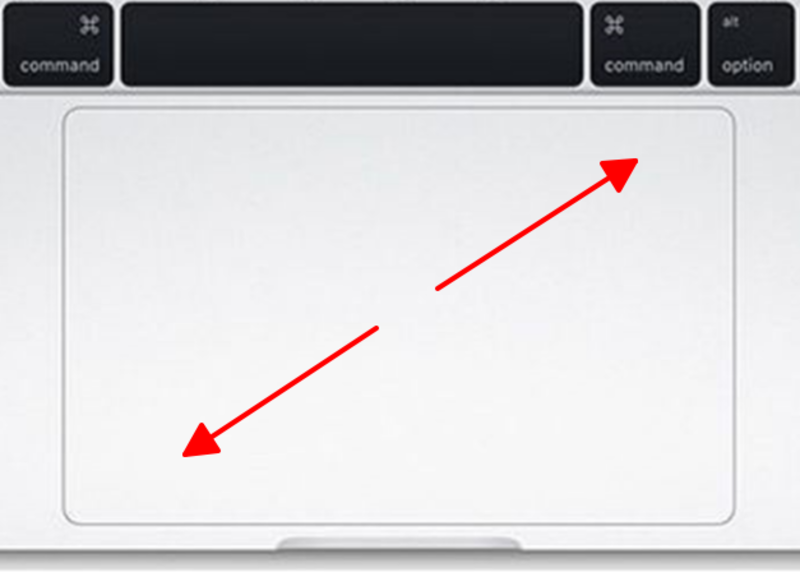
Thu nhỏ: Đặt hai ngón tay trên Touchpad rồi kéo lại gần