Blog Tin Tức, Kinh nghiệm hay
Tìm Hiểu TOP 9 Cách Chụp Màn Hình Laptop Asus Nhanh Và Chuẩn Xác Nhất!
TÓM TẮT NỘI DUNG
- Tìm Hiểu TOP 9 Cách Chụp Màn Hình Laptop Asus Nhanh Và Chuẩn Xác Nhất!
- 1. Cách chụp màn hình Laptop Asus với nút Print Screen
- 2. Cách chụp màn hình Laptop Asus với tổ hợp phím Windows + Print Screen
- 3. Cách chụp màn hình Laptop Asus với tổ hợp phím Alt + Print Screen
- 4. Cách chụp màn hình Laptop Asus với tổ hợp phím Windows + Shift + S
- 5. Cách chụp màn hình Laptop Asus với tổ hợp phím Windows + G
- 6. Cách chụp màn hình Laptop Asus với tổ hợp phím Ctrl + Alt + S
- 7. Cách chụp màn hình Laptop Asus với ứng dụng Snipping Tool
- 8. Cách chụp màn hình Laptop Asus với trình duyệt Microsoft Edge
- 9. Cách chụp màn hình Laptop Asus bằng các phần mềm của bên thứ 3
- 10. Tổng quan về các cách chụp màn hình máy tính
Tìm Hiểu TOP 9 Cách Chụp Màn Hình Laptop Asus Nhanh Và Chuẩn Xác Nhất!
Trong quá trình sử dụng, chắc hẳn các bạn sẽ không ít lần cần chụp màn hình máy tính lại. Cần lưu giữ lại một khoảnh khắc để khoe với bạn bè hay chụp lại tài liệu một cách nhanh chóng… có rất nhiều trường hợp cần chụp màn hình nhưng các bạn lại không biết các chụp màn hình sao cho chuẩn? Nếu vậy, bài viết “Tìm Hiểu TOP 9 Cách Chụp Màn Hình Laptop Asus Nhanh Và Chuẩn Xác Nhất!” hôm nay sẽ giúp các bạn giải đáp hoàn những điều các bạn đang thắc mắc trên.
1. Cách chụp màn hình Laptop Asus với nút Print Screen

Cách nhanh và dễ dàng nhất để các bạn có thể chụp ảnh màn hình trên laptop chính là sử dụng nút Print Screen (Prt Sc). Ngay khi nhấn nút này, toàn bộ hình ảnh đang hiển thị trên màn hình máy tính của các bạn sẽ được chụp lại. Sau khi chụp màn hình, các bạn có thể sử dụng tổ hợp phím Ctrl + V rồi dán vào ứng dụng Paint có sẵn trên Windows để lưu lại hoặc sử dụng luôn để gửi qua Facebook, Zalo, Discord…
2. Cách chụp màn hình Laptop Asus với tổ hợp phím Windows + Print Screen

Cách thứ 2 để các bạn có thể chụp màn hình laptop của mình một cách nhanh chóng đó chính là sử dụng tổ hợp phím Windows + Print Screen.
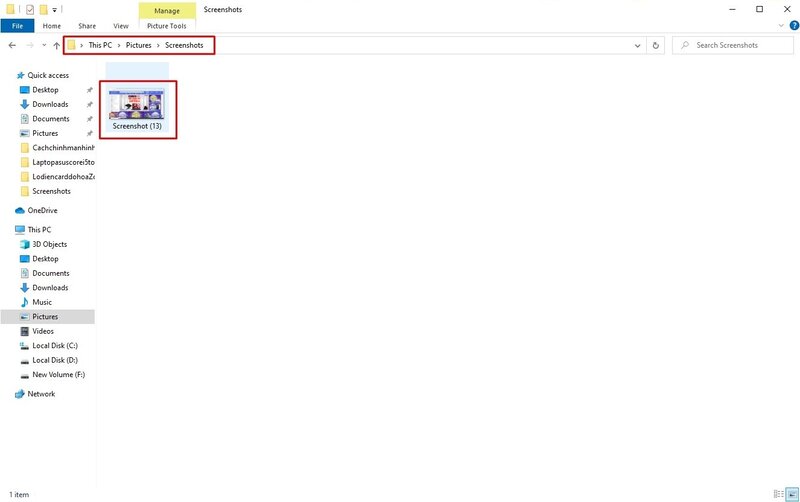
Cũng có tác dụng tương tự như cách ở trên nhưng khi sử dụng tổ hợp phím Windows + Print Screen, hình ảnh chụp màn hình của các bạn sẽ được lưu luôn tại thư mục Screenshots trong máy tính. Đường dẫn tới thư mục lưu ảnh chụp màn hình: This PC > Pictures > Screenshots.
3. Cách chụp màn hình Laptop Asus với tổ hợp phím Alt + Print Screen

Vậy nếu các bạn không muốn chụp toàn bộ màn hình mà chỉ muốn chụp ảnh cửa sổ các bạn đang sử dụng thì phải làm sao? Hãy sử dụng tổ hợp phím Alt + Print Screen. Sau khi nhấn tổ hợp phím này, ảnh chụp màn hình của các bạn sẽ lưu trữ vào khay nhớ tạm (Clipboard) để các bạn có thể sử dụng như cách 1.
4. Cách chụp màn hình Laptop Asus với tổ hợp phím Windows + Shift + S

Cách chụp màn hình laptop thứ 4 trong danh sách ngày hôm nay chính là cách tuyệt vời nhất trong danh sách nếu các bạn muốn chỉnh sửa chi tiết hình ảnh sau khi chụp. Sau khi nhấn tổ hợp phím Windows + Shift + S, màn hình máy tính của các bạn sẽ mờ đi và phần cạnh trên của màn hình sẽ xuất hiện một menu nhỏ.
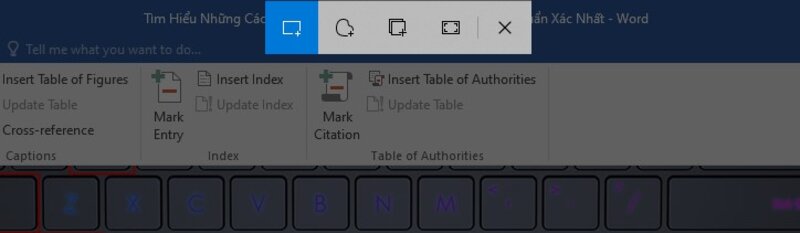
Trong menu này, các bạn sẽ được tùy chọn kiểu chụp màn hình theo ý thích bao gồm chụp màn hình theo dạng chữ nhật, dạng tự do, cửa sổ hoặc toàn bộ màn hình. Sau khi chụp, ảnh của các bạn cũng sẽ được lưu vào khay nhớ tạm của máy tính kèm với đó là một thông báo ở góc phải của màn hình.
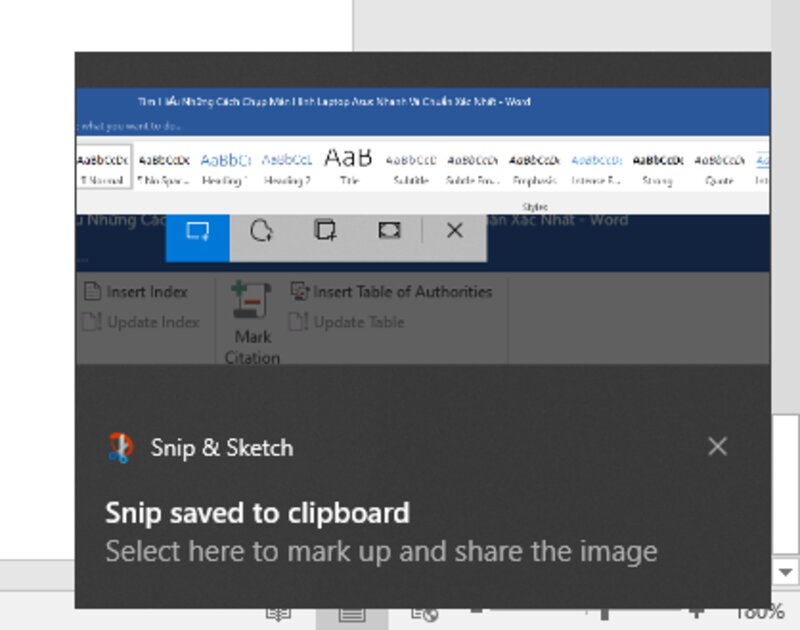
Các bạn có thể nhấn vào thông báo này để mở ứng dụng Snip & Sketch. Ứng dụng cho phép các bạn có thể lưu, chia sẻ hoặc chỉnh sửa ảnh chụp màn hình bằng các công cụ vẽ có sẵn.
5. Cách chụp màn hình Laptop Asus với tổ hợp phím Windows + G

Tiếp đến, chúng ta sẽ đến với cách chụp màn hình laptop bằng tính năng Game Bar trên Windows. Để kích hoạt tính năng này các bạn hãy nhấn tổ hợp phím Windows + G.
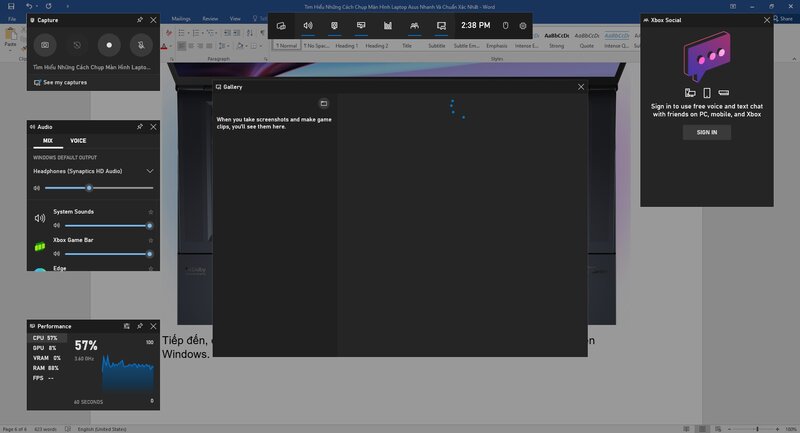
Sau khi nhấn tổ hợp phím, giao diện của tính năng này sẽ xuất hiện. Ở bảng Capture, ngoài chụp màn hình, Game Bar còn cho phép các bạn có thể quay video màn hình của mình. Sau khi chụp màn hình, các bạn có thể xem lại ảnh chụp trong phần Gallery bằng cách nhấn vào phần See my captures.
6. Cách chụp màn hình Laptop Asus với tổ hợp phím Ctrl + Alt + S

Cách thứ chụp màn hình laptop thứ 6 trong bài viết ngày hôm nay cũng chính là cách chụp màn hình máy tính chuẩn xác nhất, có thể giúp các bạn chụp màn hình máy tính với độ chuẩn xác tới từng pixel ảnh. Và tổ hợp phím để các bạn có thể chụp màn hình bằng cách này chính là Ctrl + Alt + S.

Như các bạn có thể thấy, khi chụp màn hình theo cách này, khi chọn vùng chụp sẽ có một ô nhỏ với tác dụng như kính lúp để các bạn có thể chụp màn hình một cách cực kì chuẩn xác. Ngoài ra, tính năng này còn tích hợp các công cụ thêm như chèn văn bản, vẽ, vẽ hình hoặc làm mờ ảnh chụp màn hình…
7. Cách chụp màn hình Laptop Asus với ứng dụng Snipping Tool
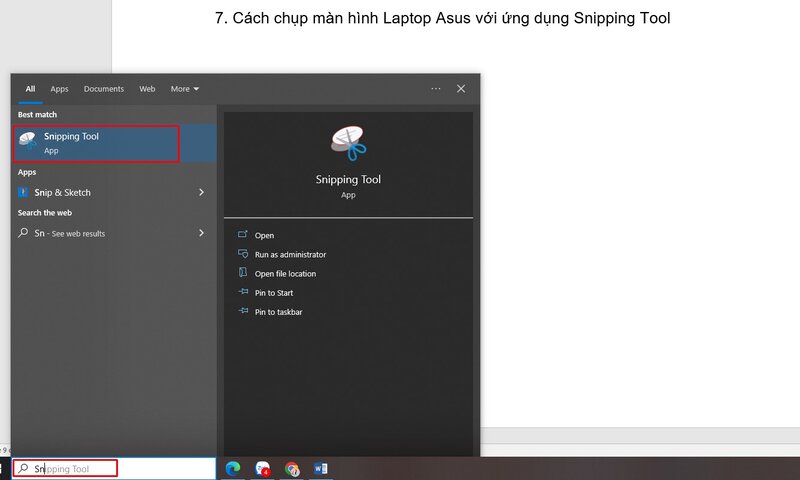
Tiếp đến, mình sẽ hướng dẫn các bạn cách chụp màn hình laptop bằng ứng dụng Snipping Tool có sẵn trong hệ điều hành Windows. Để mở ứng dụng này, các bạn hãy nhập “Snipping Tool” ở hộp tìm kiếm rồi chọn ứng dụng Snipping Tool để khởi động.
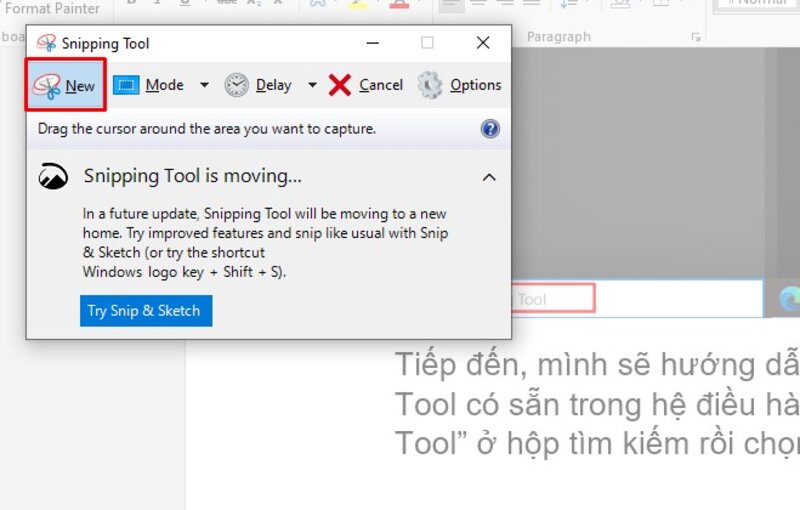
Sau khi mở ứng dụng Snipping Tool, để chụp màn hình máy tính, các bạn hãy nhấn vào ô “New”. Sau khi chọn phần màn hình cần chụp, các bạn có thể tùy chỉnh ảnh đã chụp với bút vẽ hoặc bút highlight trong ứng dụng.
8. Cách chụp màn hình Laptop Asus với trình duyệt Microsoft Edge
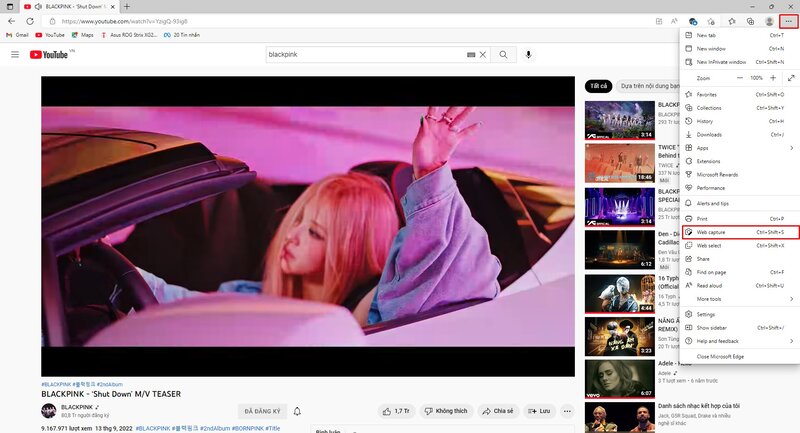
Tiếp đến, mình xin giới thiệu tới các bạn một cách chụp màn hình máy tính khá thú vị khi sử dụng trình duyệt Microsoft Edge. Khi đang mở trình duyệt, các bạn có thể chụp màn hình bằng cách nhấn vào ký hiệu ba chấm nằm ngang rồi nhấn vào Web capture hoặc sử dụng tổ hợp phím Ctrl + Shift + S.
9. Cách chụp màn hình Laptop Asus bằng các phần mềm của bên thứ 3
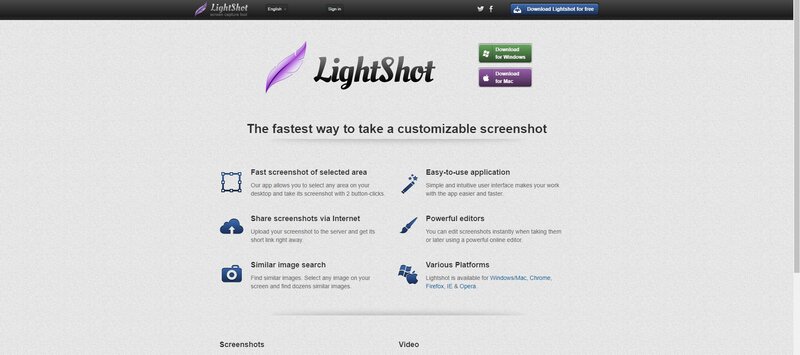
Ngoài những cách chụp màn hình laptop Asus kể trên, mình cũng muốn giới thiệu tới các bạn những phần mềm cực kì tiện lợi để hỗ trợ các bạn chụp ảnh màn hình.
– Lightshot: là một phần mềm chụp ảnh màn hình miễn phí được thiết kế để chia sẻ ảnh chụp màn hình lên mạng xã hội một các nhanh chóng. Khi bạn tải xuống và cài đặt Lightshot trên Windows 10, nó sẽ thay thế chức năng Print Screen và cung cấp cho các bạn nhiều khả năng chỉnh sửa hơn.
Link tải Lightshot: Nhấn vào đây
– Greenshot: là một phần mềm miễn phí khác cho phép bạn chỉnh sửa và tùy chỉnh ảnh chụp màn hình, cũng như tùy chọn để chụp một trang web cuộn hoàn chỉnh.
Link tải Greenshot: Nhấn vào đây
10. Tổng quan về các cách chụp màn hình máy tính
– Cách 1 (Print Screen): Cách nhanh nhất để chụp toàn bộ màn hình
– Cách 2 (Windows + Print Screen): Chụp toàn bộ màn hình và lưu ảnh
– Cách 3 (Alt + Print Screen): Chụp màn hình cửa sổ đang sử dụng
– Cách 4 (Windows + Shift + S): Chụp màn hình đa năng cùng khả năng chỉnh sửa
– Cách 5 (Windows + G): Chụp màn hình cùng tính năng quay màn hình
– Cách 6 (Ctrl + Alt + S): Chụp màn hình siêu chính xác
– Cách 7 (Snipping Tool): Phần mềm có sẵn trong Windows
– Cách 8 (Chụp với Microsoft Edge): Rất tiện khi chụp trong trình duyệt
– Cách 9 (Chụp bằng phần mềm bên thứ 3): Đa dạng kiểu chụp, nhiều tính năng
