Kinh nghiệm hay
Phải làm gì khi máy tính đang chạy tự nhiên tắt nguồn?
TÓM TẮT NỘI DUNG
- 1. Tắt các chế độ khởi động & nghỉ trên Windows
- 2. Loại bỏ virus & mã độc
- 3. Kiểm tra đầu vào điện / pin
- 4. Kiểm tra tình trạng các thiết bị bằng phần mềm
- 5. Phục hồi hoặc cài lại Windows
- 6. Khắc phục vấn đề quá nhiệt
Máy tính đang chạy tự nhiên tắt nguồn là một lỗi tưởng như đơn giản nhưng việc xác định được nguyên nhân cũng như cách khắc phục sẽ có đôi chút phức tạp. Tuy nhiên đừng lo, bài viết này sẽ hướng dẫn bạn các giải pháp để có thể khắc phục máy tính đang chạy tự nhiên tắt nguồn trên win 10 & 11.

Máy tính đang chạy tự nhiên tắt nguồn gây ảnh hưởng xấu tới công việc
Về cơ bản, tình trạng máy tính đang chạy tự nhiên tắt nguồn sẽ không đơn giản chỉ là nằm ở nguồn máy tính mà còn liên quan đến rất nhiều các linh kiện hoặc phần mềm của bộ máy tính để bàn hay laptop của bạn, hay thậm chí là cả những yếu tố bên ngoài khác. Nên lúc này việc restart lại máy tính sẽ không còn “ăn thua” nữa khi mặc dù máy tính sau khi khởi động lại xong thì vẫn sẽ lên hình nhưng tính ổn định vẫn sẽ còn là dấu hỏi khi lỗi máy tính đang chạy tự nhiên tắt nguồn có thể xuất hiện bất cứ lúc nào.
Dưới đây chúng ta sẽ tổng hợp từng nguyên nhân, vấn đề gây ra tình trạng khó chịu này và đưa ra giải pháp cho từng trường hợp đó.
1. Tắt các chế độ khởi động & nghỉ trên Windows
Windows 10 và 11 đều có các tính năng giúp khởi động nhanh và tự động tắt máy để tiết kiệm điện. Tuy nhiên không phải lúc nào những tính năng này cũng phát huy được hiệu quả do bug trong quá trình hoạt động gây nên tình trạng máy đột ngột tắt nguồn. Cách bạn cần làm ở đây sẽ là tắt các chế độ Fast Startup và Sleep Mode.

Cách tắt Fast Startup trên Windows
Để tắt Fast Startup: Click chuột phải vào Start (icon windows) -> Power Options -> Choose what the power buttons do -> Change settings that are currently unavailable. Sau đó thực hiện thêm Shutdown settings -> Bỏ tick Turn on fast startup (recommended) -> OK
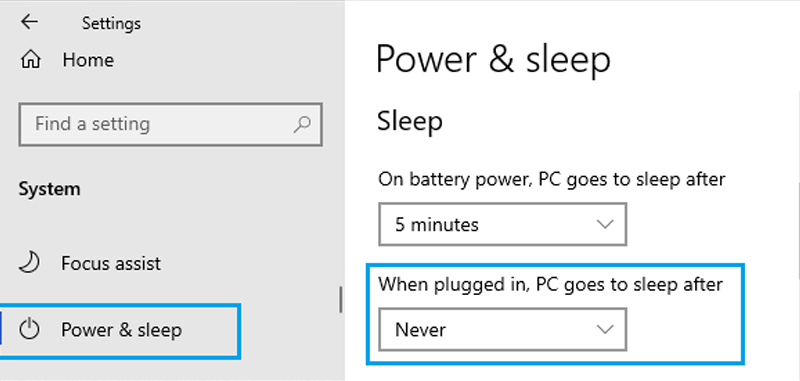
Cách tắt Sleep Mode trên Windows
Để tắt Sleep Mode: Click chuột phải vào Start (icon windows) -> Settings -> System -> Power & Sleep -> Screen & Sleep -> chọn Never
2. Loại bỏ virus & mã độc
Trong rất nhiều trường hợp, virus & mã độc không chỉ gây nên tình trạng giật, lag máy hay làm mất dữ liệu mà còn làm cho máy tính đang chạy tự nhiên tắt nguồn để gây khó chịu cho người dùng.

Virus & malware có thấy làm cho máy tính đang chạy tự nhiên tắt nguồn
Để có thể loại bỏ những phần mềm độc hại này, hãy sử dụng Windows Defender có sẵn trong máy hoặc các phần mềm Antivirus của các bên thứ ba uy tín như Kaspersky, BKAV… Và điều quan trọng nữa là hãy sử dụng các phần mềm bản quyền để phòng trừ việc bị phần mềm độc hại thâm nhập gây hại.
3. Kiểm tra đầu vào điện / pin
Đầu tiên, với những người dùng laptop gặp tình trạng tắt nguồn đột ngột có thể do pin hoặc cục adapter sạc, đầu tiếp xúc sạc của máy gặp vấn đề trong việc cấp điện hay lưu trữ điện. Hãy kiểm tra bằng cách lấy một cục adapter sạc khác tương tự loại đang dùng và sử dụng laptop kiểm tra.

Hãy kiểm tra cục sạc của laptop
Nếu vẫn gặp tình trạng laptop đang chạy tự nhiên tắt nguồn thì lúc này vấn đề rất có thể nằm ở pin máy và bạn sẽ cần đem máy ra trung tâm bảo hành để kiểm tra do hầu hết các loại máy tính giờ đều sử dụng pin gắn liền bên trong máy.
Đối với những người dùng PC, vấn đề sẽ trở nên phức tạp hơn khi có bộ nguồn (PSU) chuyển đổi nguồn điện để cấp điện cho mainboard và các linh kiện khác có kết nối trực tiếp. Trong đó, mainboard cũng đóng vai trò phân phối các dòng điện từ nguồn đến các linh kiện có gắn trên đó như CPU, RAM, VGA, ổ cứng… Chỉ cần 1 trong 2 linh kiện này gặp vấn đề thì gần như chắc chắn hiện tượng máy tính bàn đang chạy tự nhiên tắt nguồn sẽ xảy ra.

Hãy kiểm tra lại các đầu kết nối của nguồn và mainboard
Việc xác định lỗi xem liệu nằm trên mainboard hay do nguồn lúc này sẽ trở nên khó khăn hơn khi sẽ phải dùng tới phương pháp thay thế thủ công tức lần lượt sử dụng nguồn hoặc mainboard khác lắp đặt vào máy để kiểm tra. Tuy nhiên, để chắc ăn hãy kiểm tra lại các đầu kết nối của nguồn máy tính và trên mainboard xem đã cắm đủ chặt chưa. Nếu như bạn chưa có nhiều kinh nghiệm về việc lắp đặt này tốt nhất hãy đưa máy tới các trung tâm bảo hành laptop uy tín để sửa chữa.
4. Kiểm tra tình trạng các thiết bị bằng phần mềm
Đôi khi một số phần cứng bị lỗi về xung đột driver hoặc không tương thích sẽ gây nên các bug không đáng có làm cho máy tính đang chạy tự nhiên tắt nguồn win 10 & 11. Chúng ta hoàn toàn có thể dùng những phần mềm có sẵn ngay trong hệ điều hành như sau:
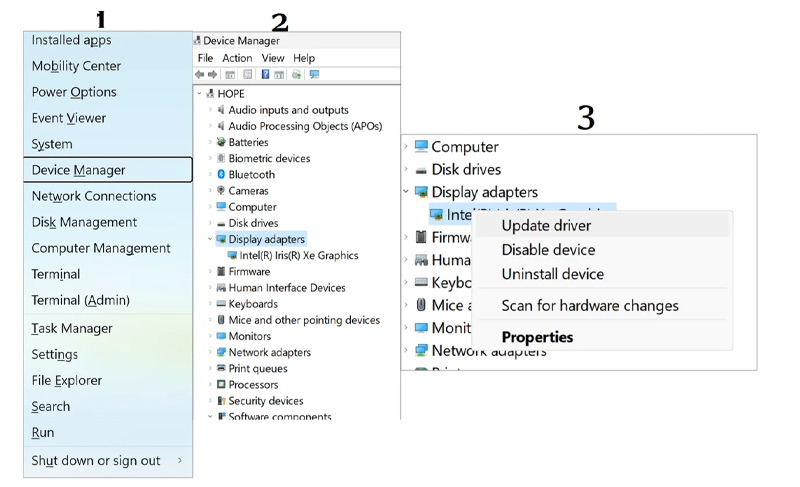
Dùng Device Manager để kiểm tra chung các thiết bị đang kết nối
Device Manager để kiểm tra chung các thiết bị
Truy cập Device Manager bằng cách bấm tổ hợp phím Windows + X để kiểm tra xem liệu các phần cứng có gặp lỗi gì không bằng cách nhìn vào các dấu chấm than màu vàng (nếu có) hiện tại từng mục của thiết bị.
Lúc này hãy click chuột phải vào phần màu vàng đó và chọn Update Driver hoặc Uninstall Device sau đó bấm vào File -> Scan for hardware changes
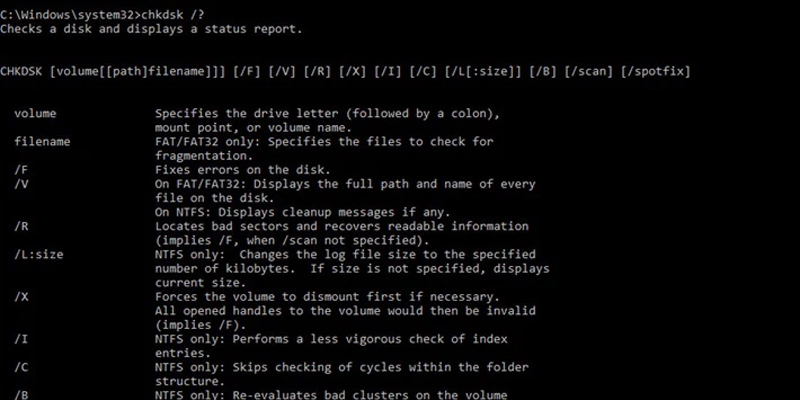
Dùng lệnh CHKDSK trong Command Prompt để kiểm tra ổ cứng
Disk Utility để kiểm tra ổ cứng
– Mở lên theo thứ tự This PC -> click chuột phải vào ổ cứng chọn Properties -> Tools -> Error Checking -> chuột phải chọn CheckorWindows -> Command Prompt (mở bằng quyền Admin) -> Nhập lệnh CHKDSK /f /r -> nhấn Enter -> Nhập Y -> Enter
– Chờ chạy xong sau đó khởi động lại máy
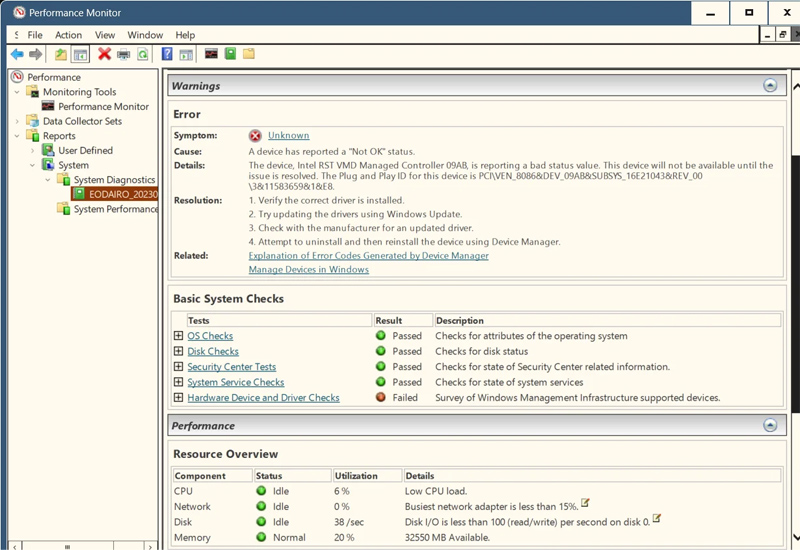
Dùng Performance Monitor để kiểm tra tình trạng hệ thống
Sử dụng Performance Monitor
Nhập performance monitor vào dòng tìm kiếm của Windows sau đó chọn mục cùng tên để mở lên. Để xem tổng hợp về hiệu năng của máy tính hãy dò theo mục ở cột trái: Reports > System > System Diagnostics > [tên máy tính] . Lúc này hãy xem mục nào đang bị dấu tròn đỏ gạch chéo ở phần bên phải để tiến hành sửa lỗi.
Sử dụng Windows Memory Diagnostics kiểm tra RAM
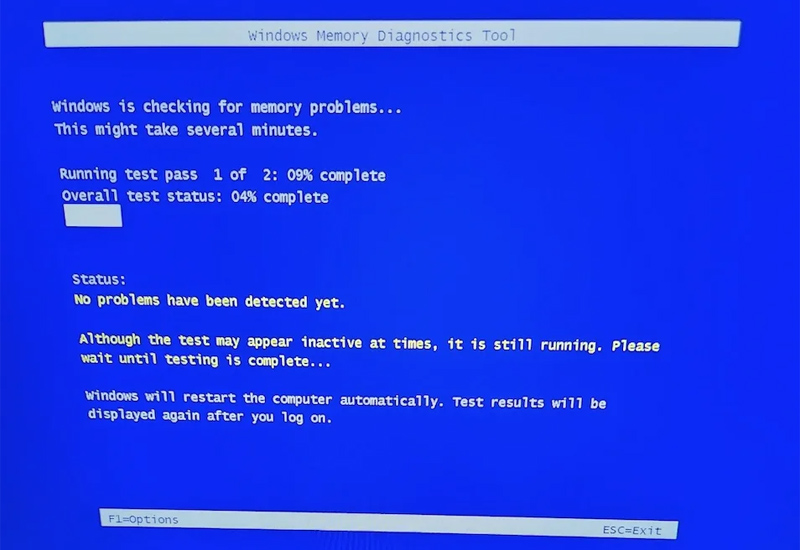
Dùng Windows Memory Diagnostics để kiểm tra RAM
Mở Run bằng tổ hợp phím Windows + R -> Nhập “mdsched.exe” -> Enter -> Chọn “Restart now and check for problems (recommended)”. Sau khi hoàn thành xong, Windows sẽ hiển thị cho bạn một log thông báo về tình trạng ở lần khởi động tiếp theo.
Trong các quá trình này, hãy chú ý khoanh vùng được các linh kiện nghi ngờ hỏng để sau đó tháo từng cái một và hãy thay thế bằng một linh kiện tương đương khác (nếu có thể) sau đó hãy dùng máy tính bình thường để kiểm tra sự ổn định.
5. Phục hồi hoặc cài lại Windows
Trong quá trình Windows 10 hoặc 11 được cài đặt hoặc update trước đó gặp lỗi hoặc bị gián đoạn có thể sẽ làm thiếu file hoặc hỏng file hệ thống và cũng rất có thể gây nên tình trạng máy tính đang chạy tự nhiên tắt nguồn. Để khắc phục điều này, bạn có thể sử dụng tính năng Restore Points để phục hồi lại tình trạng máy trước thời điểm có thay đổi lớn.

Dùng System Restore để khôi phục lại thiết lập cài đặt trước khi có thay đổi
Để sử dụng tính năng này, hãy gõ tìm Control Panel trong thanh tìm kiếm, sau đó mở lên và tìm mục Recovery ở thanh tìm kiếm phía trên bên phải và chọn mục cùng tên. Cuối cùng chọn Open system restore và làm theo hướng dẫn. Lưu ý để sử dụng tính năng này máy bạn cần tạo điểm restore trước đó (bằng cách tìm restore point trong thanh tìm kiếm ở control panel).
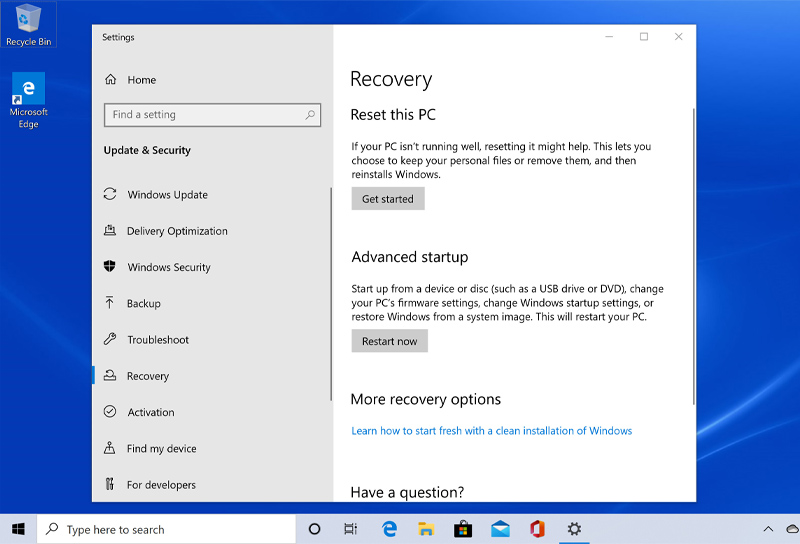
Dùng Reset This PC để khôi phục thiết lập gốc ban đầu của Windows
Nếu sau khi thực hiện System Restore mà vẫn gặp tình trạng máy tính đang chạy tự nhiên tắt nguồn, bạn sẽ cần phải reset máy về nguyên gốc ban đầu bằng cách bấm phím Windows + I để mở setting, sau đó chọn Windows update -> Advanced Options, kéo xuống và chọn Reset this PC. Lưu ý ở bước này, các dữ liệu cá nhân của bạn sẽ được giữ nguyên nhưng các ứng dụng đã cài đặt trước đó sẽ bị xóa.
Nếu đã reset mà máy tính vẫn gặp vấn đề thì lúc này bạn cần phải cài đặt mới lại hoàn toàn Windows. Lưu ý khi cài đặt lại Windows bạn sẽ phải format ổ cứng cần cài đồng nghĩa với việc các dữ liệu sẽ bị xóa. Hãy sao lưu lại các file quan trọng trước khi thực hiện nhé.
6. Khắc phục vấn đề quá nhiệt
Với sự hiện đại về công nghệ của các linh kiện dành cho máy tính ngày nay, các nhà sản xuất đã tích hợp những cảm biến hoặc các con chip để đo lường cũng như kiểm soát nhiệt độ của thiết bị. Mỗi thứ này sẽ được thiết lập ở một ngưỡng nhất định, nếu như nhiệt độ đi quá giới hạn đó, các linh kiện này sẽ tự động ngắt hoặc dừng hoạt động để đảm bảo an toàn tránh các rủi ro nguy hiểm hơn. Vì thế, khi xảy ra quá nhiệt thì tình trạng máy tính đang chạy tự nhiên tắt nguồn rất dễ xảy ra.

Những bộ PC laptop lâu ngày sẽ tích tụ bụi bẩn gây nóng máy
Bụi bẩn
Trong quá trình sử dụng thường ngày, laptop hay máy tính để bàn đều không tránh khỏi việc tích tụ bụi bẩn bám trên các linh kiện do phần tản nhiệt hút & thổi không khí từ trong ra ngoài. Hãy đem PC của bạn đi vệ sinh thường xuyên ở các trung tâm máy tính uy tín như Nakio Computer hay các hãng lớn khác.

Ép xung có thể làm cho các linh kiện như CPU, VGA nóng dẫn đến tự ngắt
Ép xung “quá tay”
Việc ép xung sẽ cải thiện hiệu năng cho máy tính tuy nhiên, đánh đổi lại chính là các linh kiện sẽ phải hoạt động quá mức từ đó trở nên rất nóng và hoàn toàn có thể đi quá ngưỡng nhiệt độ an toàn. Nếu bạn muốn ép xung an toàn, hãy sử dụng các phần mềm theo dõi nhiệt độ trong quá trình thực hiện để thiết lập ở mức vừa phải. Thậm chí, bạn hoàn toàn có thể tắt chế độ ép xung hoặc tối ưu lại điện năng nếu có thể.

Quạt tản nhiệt hỏng sẽ làm cho luồng khí nóng không thoát ra ngoài được
Quạt tản nhiệt, bộ tản nhiệt gặp vấn đề
Hãy kiểm tra các quạt tản nhiệt của máy xem có đang quay đúng tốc độ hoặc còn đang hoạt động không. Khi quạt không thể hoạt động đúng cách, luồng khí nóng sẽ không thể đẩy đi được hoàn toàn làm nóng máy gây nên tình trạng máy bàn đang chạy tự nhiên tắt nguồn. Nếu phát hiện bất kỳ quạt hoặc linh kiện có quạt nào không còn hoạt động, hãy thay thế hoặc đem sản phẩm đi bảo hành ngay.
Các tác nhân bên ngoài gây quá nhiệt
Đôi khi việc bất cẩn khi sử dụng hay bảo quản máy tính sẽ làm cho máy tính bị nóng. Để tránh việc này, bạn nên:
– Để máy tính tránh xa những khu vực có nhiệt độ cao như lò sưởi, bếp… hay các góc dễ bị ánh sáng mặt trời chiếu trực tiếp.
– Đảm bảo máy tính được đặt trong môi trường thoáng đãng xung quanh. Không bị quá sát với các bề mặt khác.
– Sử dụng đế tản nhiệt nếu đang dùng laptop
– Sử dụng túi, tủ chống ẩm để bảo quản laptop, máy tính
– Thay keo tản nhiệt định kỳ cho CPU, VGA, SSD…
Tổng hợp các giải pháp sửa lỗi máy tính đang chạy tự nhiên tắt nguồn
Trên đây là các cách hướng dẫn bạn khắc phục tình trạng máy tính đang chạy tự nhiên tắt nguồn. Hy vọng sau khi thử các cách này bạn đã có thể tự mình sửa được. Nếu như bạn quan tâm tới việc thay thế, nâng cấp các linh kiện máy tính mới hãy liên hệ ngay với An Phát Computer để nhận được tư vấn cụ thể và hưởng ngay mức ưu đãi giá cực tốt nhé!
