Blog Tin Tức, Kinh nghiệm hay
Ổ cứng bị đầy bất thường? Tự xử lý ngay với 7 cách đơn giản sau
TÓM TẮT NỘI DUNG
- 1. Tại sao ổ C bị đầy bất thường?
- 2. Nguyên nhân làm cho ổ cứng đầy bất thường
- 3. Các cách khắc phục tình trang ổ cứng bị đầy bất thường
- 3.1. Dọn dẹp thùng rác máy tính
- 3.2. Xóa hoặc di chuyển các dữ liệu đã download
- 3.3. Làm trống thư mục file tạm thời
- 3.4. Giảm dung lượng dành cho System Restore
- 3.5. Gỡ cài đặt các phần mềm không cần thiết
- 3.6. Sử dụng Disk Cleanup
- 3.7. Quét virus, malware
Sau một thời gian sử dụng máy tính, ổ cứng của bạn bị đầy bất thường mặc dù bạn không hề lưu trữ hay cài đặt các dữ liệu nặng gì trên đó. Hãy kiểm tra và thực hiện những cách sau để có thể xử lý vấn đề này nhé!
1. Tại sao ổ C bị đầy bất thường?

Dù là ổ HDD hay SSD thì vẫn sẽ luôn có nguy cơ bị đầy ổ bất thường
Về cơ bản, tình trạng ổ C bị đầy bất thường là tình trạng không hề hiếm gặp và thường xuất hiện ở phân vùng ổ đĩa được cài hệ điều hành. Việc thiếu dung lượng sẽ làm cho Windows hoạt động không còn trơn tru và thường xuyên gây nên tình trạng giật, lag hay crash các ứng dụng đột ngột. Bởi khi hoạt động, Windows sẽ sinh ra các file tạm thời và sắp xếp, gỡ bỏ chúng qua lại liên tục vậy nên các không gian trống trong ổ đĩa luôn là một điều kiện cần thiết.
2. Nguyên nhân làm cho ổ cứng đầy bất thường
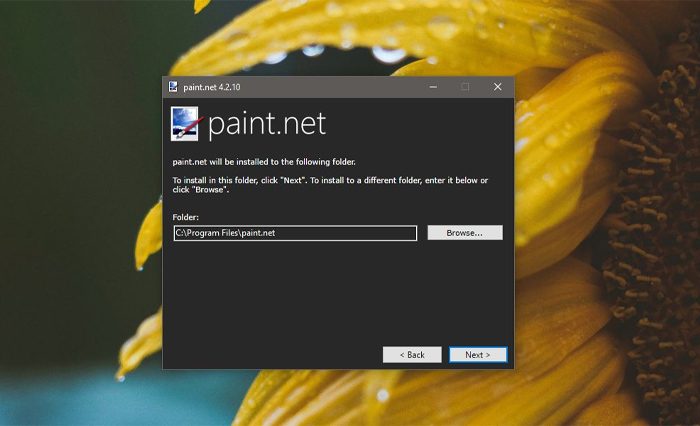
Nếu không chọn đường dẫn thì mặc định các ứng dụng sẽ cài đặt vào ổ C
Các lý do chủ yếu gây nên việc ổ C bị đầy bất thường đó là:
- Thùng rác (recycle bin) bị đầy
- Cài đặt quá nhiều các ứng dụng trong cùng một ổ đĩa
- Các file bị lưu mặc định vào ổ C
- Các file hệ thống và file tạm thời chưa được xóa hết
- Virus, phần mềm độc hại
3. Các cách khắc phục tình trang ổ cứng bị đầy bất thường
3.1. Dọn dẹp thùng rác máy tính
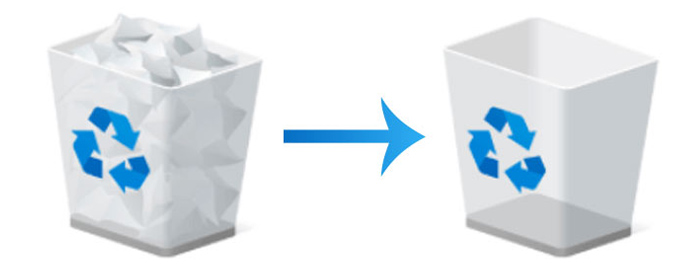
Hãy luôn nhớ dọn dẹp thùng rác của máy sau một thời gian nhất định
Một trong những điều đầu tiên cần làm khi ổ cứng bị đầy bất thường đó là kiểm tra mục thùng rác (Recycle Bin) trên máy của bạn. Đối với những người dùng có thói quen chỉ ấn “Delete” để xóa dữ liệu thì sẽ không hoàn toàn xóa được dữ liệu đó mà chỉ tạm thời chuyển nó về mục thùng rác mà tất cả những dữ liệu trong mục này đều sẽ tính vào dung lượng ổ C – điều này có thể giải thích cho lý do vì sao mà ổ C báo đỏ bất thường.
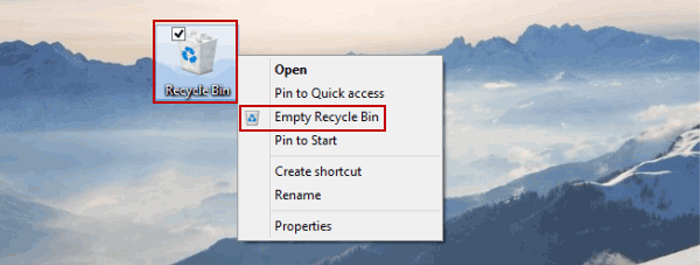
Để có thể dọn dẹp thùng rác cũng như hoàn toàn xóa được các dữ liệu trong thùng rác, hãy tìm tới biểu tượng Recycle Bin hình thùng rác bên ngoài desktop. Sau đó click chuột phải và chọn Empty Recycle Bin sau đó xác nhận với Yes.
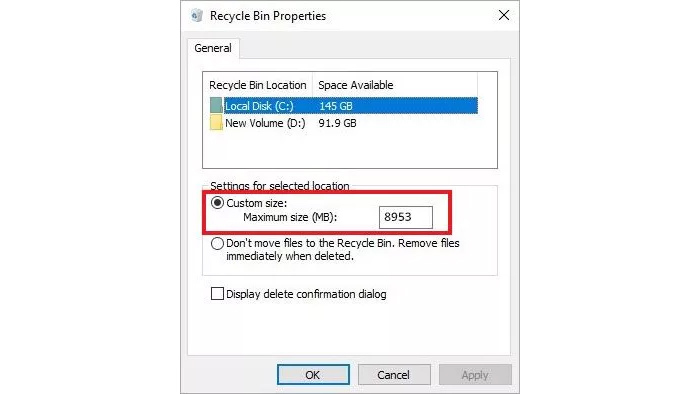
Bạn cũng có thể giới hạn dung lượng của thùng rác bằng cách click lại chuột phải vào Recycle Bin và chọn Properties. Ở cửa sổ mới hãy tick chọn Custom size và điền dung lượng tối đa mà bạn muốn dành cho thùng rác, sau đó ấn Ok. Khi thùng rác bị đầy và nhận thêm dữ liệu bạn xóa, nó sẽ xóa vĩnh viễn dữ liệu cũ nhất trong đó đi để thay thế.
Nếu như bạn thắc mắc tại sao ổ D bị đầy, thì cũng có thể file bạn từng xóa trên ổ cứng này vẫn đang ở trong thùng rác. Bạn nên tiếp tục dọn bằng cách làm tương tự như trên, chỉ khác ở mục khi chọn ổ đĩa thì bạn chọn ổ D là xong. Đây là một trong những cách làm hữu ích để khắc phục ổ D bị đầy Win 11 và Win 10.
3.2. Xóa hoặc di chuyển các dữ liệu đã download
Thông thường, các trình duyệt website như Chrome, Firefox hay Microsoft Edge đều mặc định cho đường dẫn để lưu trữ dữ liệu khi download nằm ở ổ C (thường là trong mục Download của Quick Access). Nếu để lâu ngày không sắp xếp, các file này có thể bị bạn “lãng quên” từ đó tích lại thành khối lượng dữ liệu lớn và làm dung lượng ổ C của bạn bị tăng một cách đáng kể gây nên tình trạng dung lượng ổ C đầy bất thường.
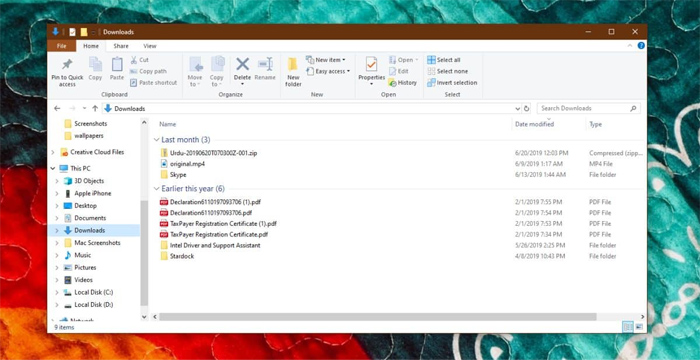
Hãy truy cập ngay vào thư mục Download ở mục Quick Access trong This PC hoặc đường dẫn thư mục C:Users > Tên người dùng > Downloads. Sau đó hãy chuyển các file cần sang một ổ đĩa khác nếu cần lưu trữ hoặc nhấn tổ hợp Shift + Delete trong trường hợp không còn cần sử dụng các file đó nữa.
3.3. Làm trống thư mục file tạm thời
Các file tạm thời là các file được sinh ra từ các phần mềm hoặc hệ điều hành và đều chỉ có mục đích sử dụng trong một khoảng thời gian ngắn, sau đó những file này hầu hết đều trở nên vô dụng và nên bị xóa. Một số sẽ được tự động dọn dẹp nhưng lại có một số vì một lý do nào đó (crash, gián đoạn đột ngột hay lỗi) mà vẫn còn tồn tại khiến dung lượng ổ C, ổ D đầy bất thường. Các kích cỡ file này cũng rất đa dạng, từ chỉ vài kilobite đến cả chục gigabyte bộ nhớ.
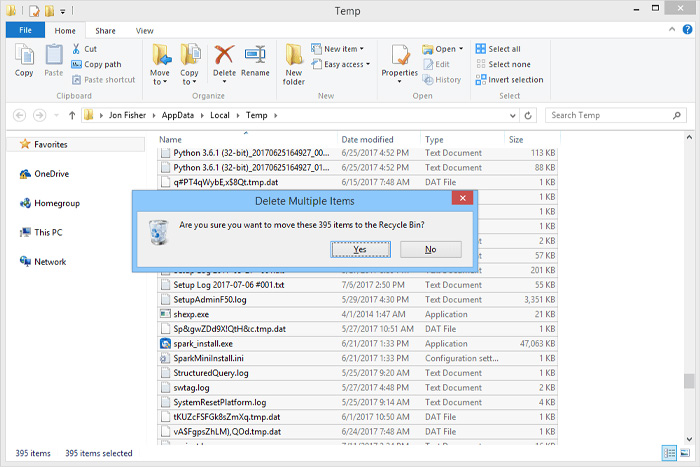
Bạn có thể vào một (hoặc cả 2) đường dẫn sau để xóa thủ công các file tạm thời này:
- %systemdrive%\Windows\Temp
- %userprofile%\AppData\Local\Temp
Nếu như Windows thông báo không xóa được một file nào đó thì bạn nên bỏ qua và tiếp tục thực hiện xóa các file còn lại nếu có thể.
3.4. Giảm dung lượng dành cho System Restore
Tính năng System Restore là một tính năng khá thú vị của Windows khi nó có thể tạo ra những “điểm phục hồi” cho hệ thống trong trường hợp bị mất dữ liệu sau khi cập nhật hoặc gặp lỗi. Tuy nhiên, tính năng này vẫn sẽ cần phải chiếm một khoảng trống nhất định để có thể lưu trữ sẽ làm cho ổ C bị đầy bất thường. Điều bạn cần làm lúc này chính là giảm dung lượng tối đa dành cho System Restore.
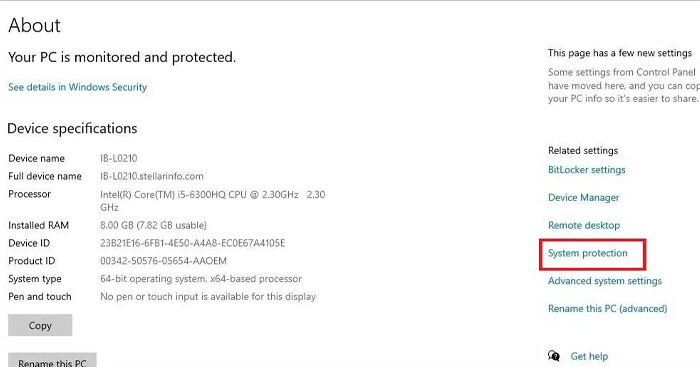
Để thực hiện, hãy click chuột phải vào biểu tượng This PC hoặc Computer ở desktop sau đó chọn Properties rồi chọn tab System Protection.
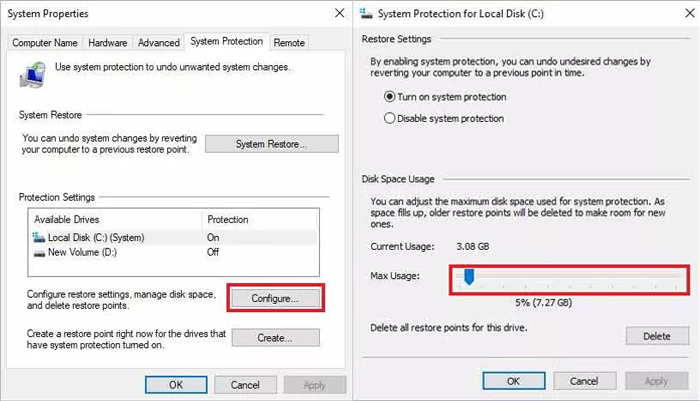
Chọn Configure, lúc này một cửa sổ mới sẽ hiện ra bao gồm tùy chọn bật/tắt System Protection (bạn có thể tắt nếu không có nhu cầu sử dụng bằng cách tick vào Disable) và một thanh kéo để chọn dung lượng tối đa. Lúc này, hãy dùng chuột để kéo trượt chọn giảm dung lượng xuống (nếu bạn không chắc mình cần bao nhiêu dung lượng hãy để ở mức 5%). Sau đó chọn Apply để hoàn thành.
3.5. Gỡ cài đặt các phần mềm không cần thiết
Sẽ có những phần mềm mà trước đây bạn đã từng cài đặt, vô tình cài đặt kèm các phần mềm khác hoặc các phần mềm đã được cài sẵn trong máy mà bạn hầu như không có nhu cầu sử dụng. Mặc định, các đường dẫn khi cài đặt các phần mềm đều trỏ về ổ C. Nếu không để ý chỉnh đường dẫn thì về lâu dài không ngạc nhiên khi ổ cứng của bạn sẽ bị đầy.
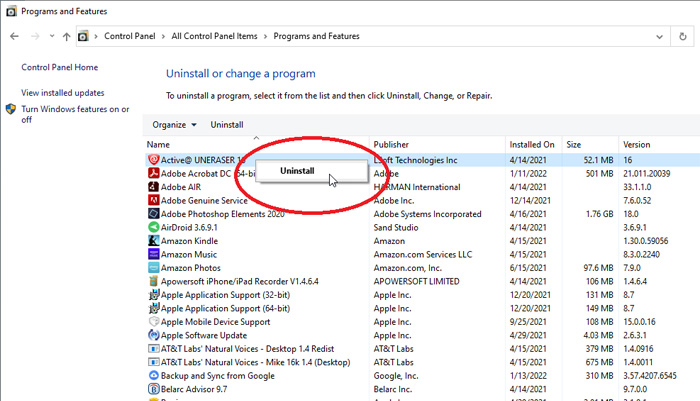
Để gỡ các phần mềm không cần thiết, hãy mở Control Panel từ thanh tìm kiếm của Windows, sau đó chọn Programs & Features. Đối với Windows 8 hoặc cũ hơn, hãy chọn Uninstall a program tại tab Programs.
Chọn các phần mềm không cần thiết cần gỡ cài đặt và chọn Uninstall (hoặc chuột phải chọn Uninstall). Nếu được hỏi xác nhận, hãy chọn Yes.
3.6. Sử dụng Disk Cleanup
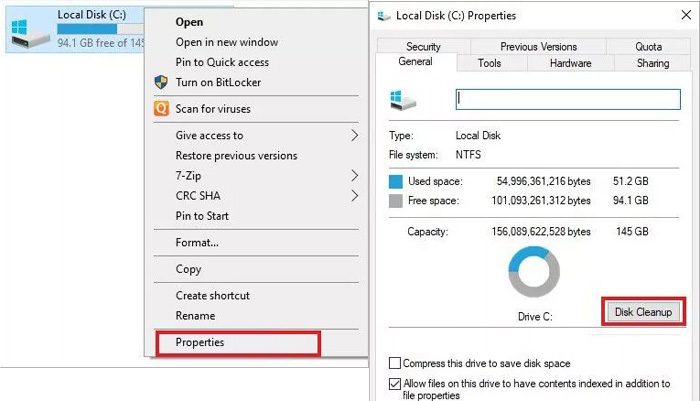
Disk Cleanup là một tính năng hữu hiệu có sẵn trong Windows giúp bạn dọn dẹp ổ cứng của mình một cách gọn gàng.
Để bắt đầu hãy click chuột phải vào ổ C báo đỏ bất thường hoặc các ổ đang báo đỏ bất thường khác bạn cần dọn dẹp. Sau đó chọn Properties và chọn Disk Cleanup.
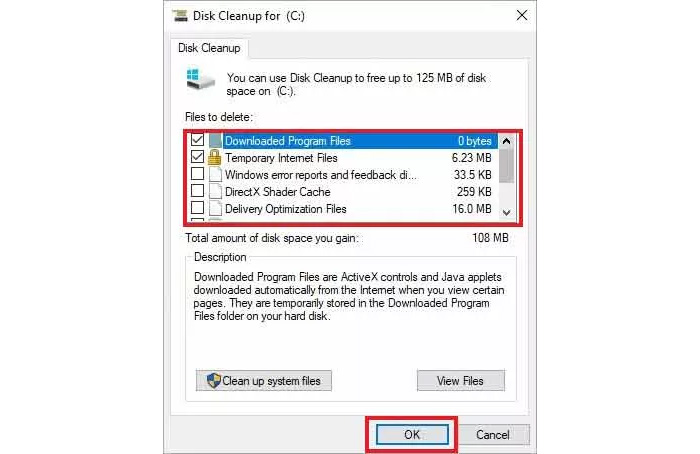
Cửa sổ Disk Cleanup sẽ hiện ra cùng một loạt danh sách các mục như Downloaded Program Files, Temporary Internet Files, Recycle Bin, Temporary Files… hãy click chọn mục bạn cần xóa và chọn Ok.
3.7. Quét virus, malware
Nếu máy tính của bạn bị nhiễm Virus, Malware sẽ có trường hợp các phần mềm độc hại này tự nhân bản hay download các dữ liệu nguy hiểm từ internet về và từ đó làm ổ C bị đầy bất thường. Do đó, biện pháp tốt nhất để xử lý vấn đề này đó là sử dụng các phần mềm Antivirus để tìm & diệt cũng như xóa các file độc hại này ra khỏi máy.

Trên đây là các cách giải quyết khi chiếc PC hay laptop của bạn gặp tình trạng ổ cứng bị chiếm dụng không rõ nguyên nhân. Hy vọng bạn có thể tự mình khắc phục được tình trạng này. Nếu những cách trên không phát huy được hiệu quả thì rất có thể rằng đã đến lúc bạn nên nâng cấp cho mình một chiếc ổ cứng HDD hoặc ổ cứng SSD mới.
