Blog Tin Tức, Kinh nghiệm hay
Những cách làm mát laptop đơn giản ai cũng có thể làm
TÓM TẮT NỘI DUNG
- Hè đã tới, không chỉ bản thân bạn cảm thấy nóng nực mà còn là chiếc laptop của bạn cũng sẽ như vậy đấy. Hãy làm mát chiếc laptop của mình với 8 cách cực đơn giản sau đây nhé!
- 1. Đặt laptop ở nơi thoáng mát
- 2. Thường xuyên vệ sinh, bảo dưỡng laptop
- 3. Sử dụng các thiết bị phụ trợ
- 4. Tắt laptop khi không sử dụng
- 5. Tra keo tản nhiệt cho CPU & card đồ họa rời (VGA) của laptop
- 6. Hạn chế vừa dùng laptop vừa cắm sạc
- 7. Sử dụng chức năng Power Options
- 8. Tắt các ứng dụng chạy ngầm với Task Manager
Hè đã tới, không chỉ bản thân bạn cảm thấy nóng nực mà còn là chiếc laptop của bạn cũng sẽ như vậy đấy. Hãy làm mát chiếc laptop của mình với 8 cách cực đơn giản sau đây nhé!

1. Đặt laptop ở nơi thoáng mát

Môi trường mà chúng ta sử dụng các thiết bị điện tử nói chung rất quan trọng. Khi laptop chạy các tác vụ sẽ tỏa ra rất nhiều nhiệt năng và làm nóng máy. Khi được đặt trong môi trường thoáng mát có nhiệt độ thấp (vd như phòng điều hòa, sân vườn có bóng râm nhiều gió mát,…) sẽ góp phần thoát nhiệt cho laptop của bạn nhanh hơn nhờ sự chênh lệch nhiệt độ. Chênh lệch càng lớn nhiệt độ sẽ giảm càng nhanh.
Bên cạnh đó bạn cũng cần lưu ý bề mặt mà mình để laptop, hãy chọn những bề mặt có khả năng dẫn nhiệt nhanh như mặt bàn kim loại, bàn gỗ… tránh để laptop trên những bề măt bị giữ nhiệt như mặt kính, gối, nệm, chăn…
2. Thường xuyên vệ sinh, bảo dưỡng laptop

Nếu dùng máy quá lâu mà không thực hiện vệ sinh, bảo dưỡng thì laptop của bạn sẽ bị bám bụi, thậm chí có cả… mạng nhện và bộ phận tản nhiệt của laptop sẽ không thể làm nhiệt thoát được ra ngoài hiệu quả.
Để kéo dài thời gian sử dụng và giữ cho chiếc laptop của mình “sống khỏe”, hãy tự mình vệ sinh hoặc đem ra các trung tâm bảo dưỡng laptop theo định kỳ nếu như bạn không rành điều đó. Việc này sẽ giúp cho các linh kiện bên trong không bị bám bụi, các bộ phận tản nhiệt bên trong của laptop như quạt, các lá tản luôn ở trong tình trạng sạch sẽ.
3. Sử dụng các thiết bị phụ trợ

Nếu như bạn cảm thấy bộ phận tản nhiệt đang có của chiếc laptop hoạt động không tốt, máy vẫn nóng thì bạn nên sắm thêm cho mình một chiếc đế tản nhiệt laptop, giá đỡ laptop hoặc bàn để laptop có tích hợp quạt tản nhiệt loại tốt đến từ các thương hiệu danh tiếng như Deepcool, Cooler Master… Các thiết bị này sẽ giúp cho việc lưu thông các luồng khí của bạn được đẩy mạnh hơn. Các quạt của đế/bàn tản nhiệt sẽ thổi thêm gió từ dưới lên trên để đẩy các luồng khí nóng lên trên theo đúng nguyên lý “lạnh dưới – nóng trên” và từ đó giảm được nhiệt độ các linh kiện bên trong máy.
4. Tắt laptop khi không sử dụng
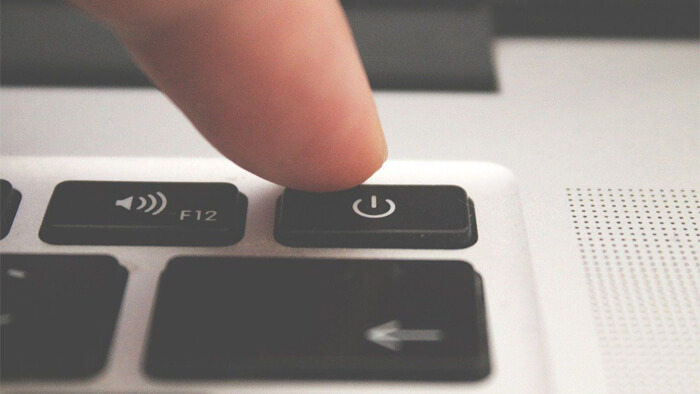
Nếu như bạn không sử dụng đến chiếc laptop và chỉ để máy đó hoặc gập máy xuống cho máy tự “ngủ đông” thì laptop vẫn sẽ hoạt động ngầm để giữ cho hệ thống tiếp tục trong trường hợp bạn muốn tiếp tục sau đó. Mặc dù hiệu năng đến từ các linh kiện trong lúc này không cao tuy nhiên lượng nhiệt trong máy sẽ gần như vẫn còn và laptop của bạn coi như là đang “giữ nhiệt”. Vậy nên để cho lượng nhiệt này bay hết bạn chỉ cần đơn giản tắt laptop một cách hoàn toàn (Shut down) và để máy nghỉ ngơi hoàn toàn nhé.
5. Tra keo tản nhiệt cho CPU & card đồ họa rời (VGA) của laptop

Sau khi dùng một thời gian dài (1-2 năm) thì lớp keo tản nhiệt tiếp xúc giữa chip xử lý (của CPU và VGA) với bộ phận tản nhiệt sẽ bị khô và mất dần đi hiệu quả dẫn nhiệt, từ đó gây ra tình trạng nóng ở cả CPU và cả VGA (nếu laptop có sẵn). Vì thế, hãy chú ý tới thời gian sử dụng chiếc laptop của mình từ lúc mới mua hoặc từ lần tra keo/bảo dưỡng gần nhất đến giờ là bao lâu và tiếp tục tra keo.
Để tra keo tản nhiệt hãy làm sạch và lau thật khô bề mặt cần tra keo sau đó lấy một lượng keo vừa đủ (thường chỉ cần cỡ bằng một hạt đậu) sau đó dàn đều ra bề mặt thành một lớp mỏng rồi áp phần tiếp xúc của tản nhiệt lên và lắp trả lại như ban đầu.
Đối với những người chưa rành về tháo lắp hay sửa chữa các bạn nên đem laptop của mình tới các trung tâm bảo hành hoặc những trung tâm chuyên sửa chữa laptop để việc này được thực hiện chính xác và đảm bảo an toàn cho cả bạn và chiếc laptop.
6. Hạn chế vừa dùng laptop vừa cắm sạc

Cũng như điện thoại di động, khi vừa dùng laptop vừa cắm sạc thì tuổi thọ pin của chiếc laptop sẽ bị giảm và mau chai pin hơn. Đồng thời, nhiệt độ cao tỏa ra từ pin cũng là tác nhân làm cho laptop của bạn bị nóng. Vì vậy trừ khi bạn đang chạy những tác vụ nặng như chơi game, làm đồ họa… còn không thì bạn nên sạc đầy cho pin và sau đó rút dây sạc ra và dùng.
7. Sử dụng chức năng Power Options
Việc chuyển laptop sang trạng thái tiết kiệm năng lượng (Power Saver) sẽ giảm bớt hiệu năng của hệ thống từ đó lượng nhiệt tỏa ra cũng sẽ bớt đi. Tuy nhiên bạn cũng chỉ nên sử dụng cách này trong lúc đang chạy các ứng dụng nhẹ nhàng không đòi hỏi cấu hình cao. Cách làm cụ thể như sau:
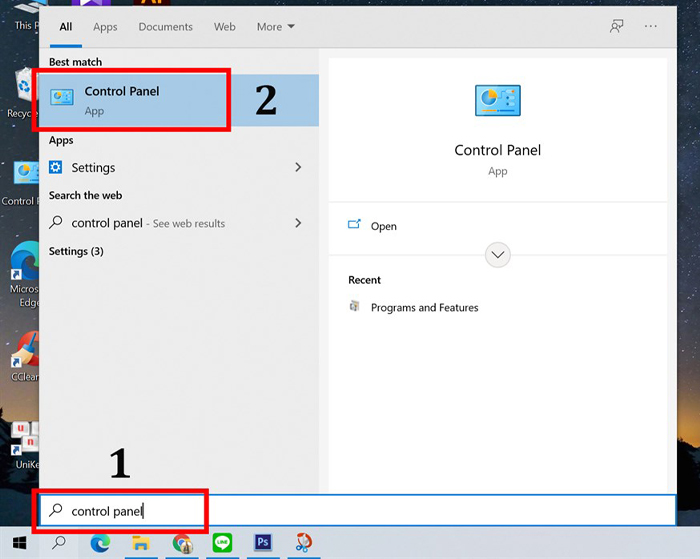
Bước 1: Click vào icon Start hình logo Windows ở thanh taskbar phía dưới màn hình desktop. Sau đó ở dòng tìm kiếm gõ “Control Panel” và Enter
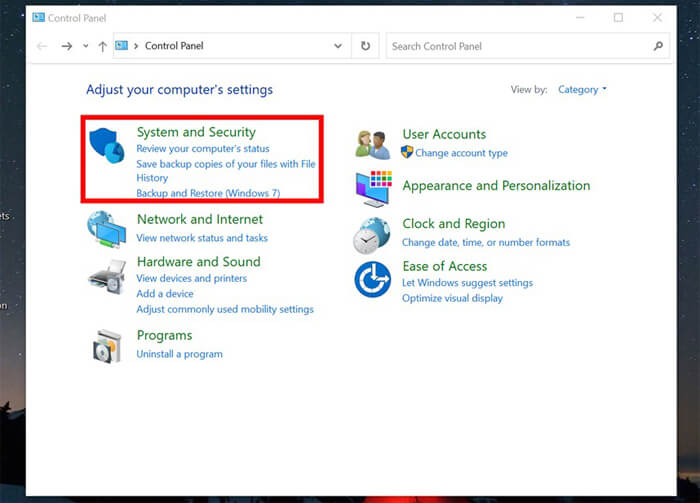
Bước 2: Chọn System and Security
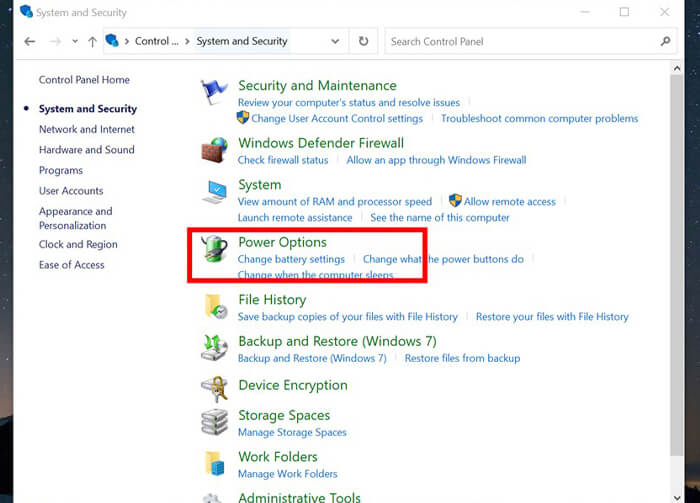
Bước 3: Chọn Power Options
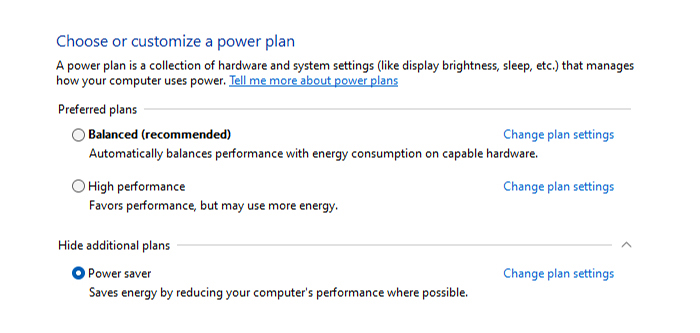
Bước 4: Chọn Power Saver
Lưu ý: với các laptop gaming thì bạn nên mở thêm ứng dụng quản lý riêng trên laptop đó để giúp máy tản nhiệt tốt nhất.
8. Tắt các ứng dụng chạy ngầm với Task Manager
Các ứng dụng chạy ngầm không cần thiết sẽ làm laptop tốn thêm hiệu năng để chạy và từ đó các linh kiện tỏa ra lượng nhiệt thừa. Để khắc phục điều này bạn cần sử dụng Task Manager để dò tìm và tắt các ứng dụng không cần thiết đó. Cụ thể như sau:
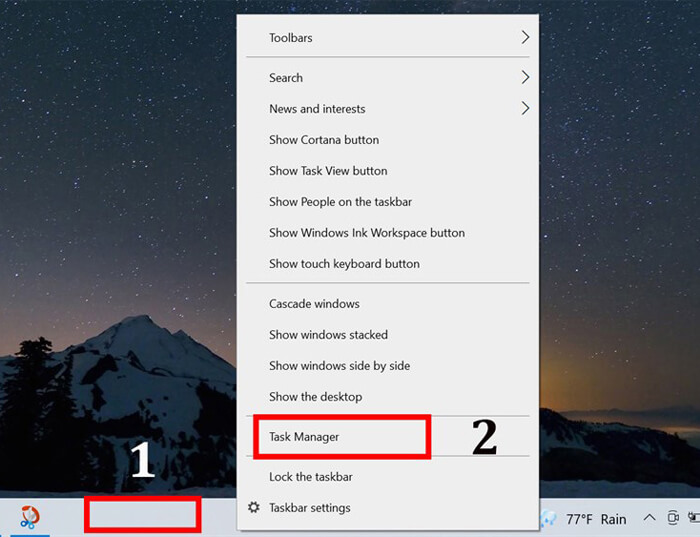
Bước 1: Nhấn chuột phải vào thanh taskbar. Trong menu mới hiện lên bạn chọn Task Manager. Hoặc bạn cũng có thể ấn tổ hợp phím Ctrl + Alt + Delete và chọn Task Manager.
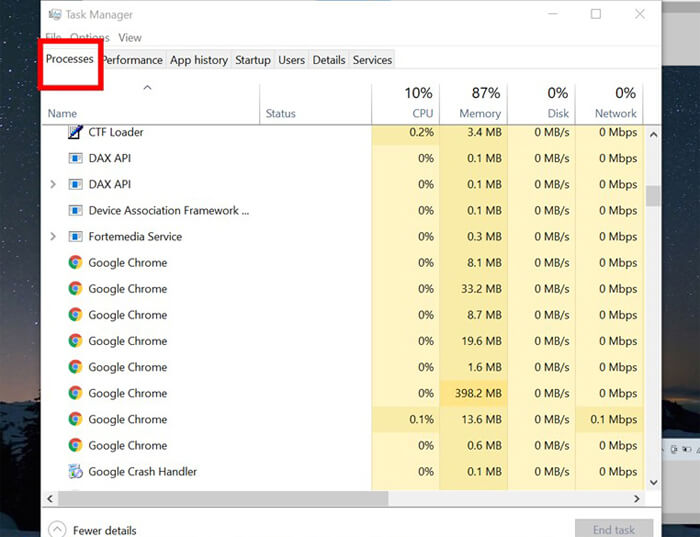
Bước 2: Chọn tab Processes tìm các ứng dụng không cần thiết sau đó chuột phải và Disable
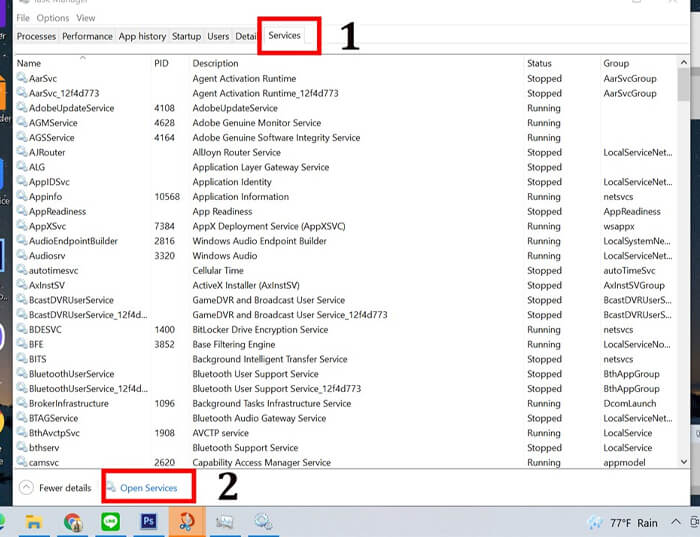
Bước 3: Chọn tab Services sau đó chọn Open Services
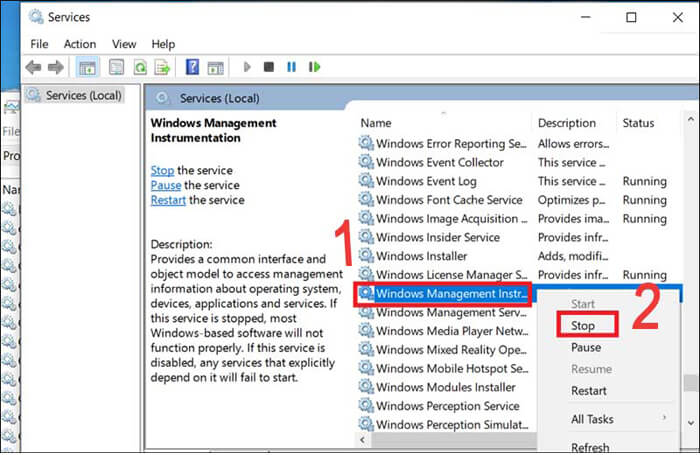
Bước 4: Tìm kiếm trong danh sách mục Windows Management Nstrumentation sau đó nhấn chuột phải vào đó rồi chọn Stop
