Kinh nghiệm hay
Hướng dẫn tự sửa lỗi màn hình laptop bị đỏ cực đơn giản
TÓM TẮT NỘI DUNG
- 1. Nguyên nhân làm cho màn hình laptop bị đỏ
- 2. Hướng dẫn sửa lỗi màn hình laptop bị đỏ
- 2.1. Kiểm tra và điều chỉnh chế độ Night Light
- 2.2. Cập nhật Driver
- 2.3. Tinh chỉnh lại màu sắc màn hình
- 2.4. Xóa các phần mềm không tương thích
Màn hình laptop bị đỏ là một trong những lỗi phổ biến nhiều người dùng hay gặp. Hãy xem ngay nguyên nhân và cách khắc phục lỗi này ở bài viết dưới đây nhé.
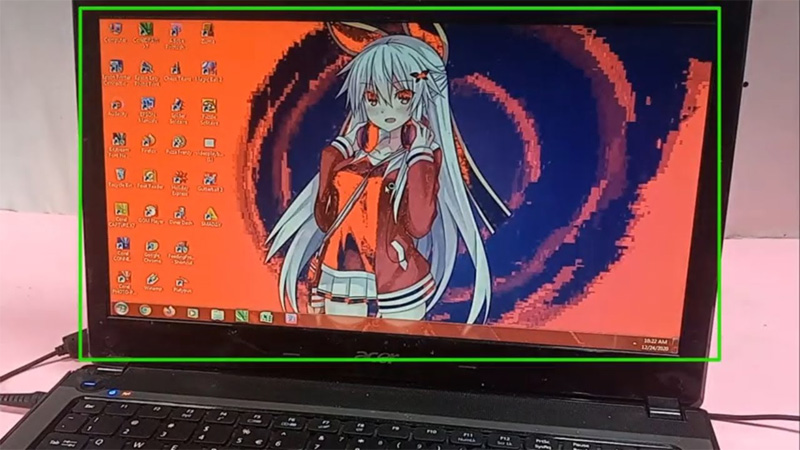
Màn hình laptop bị đỏ gây khó chịu cho người dùng
1. Nguyên nhân làm cho màn hình laptop bị đỏ
So với một số lỗi màn hình phổ biến trên laptop thì việc màn hình laptop bị đỏ có thể khắc phục rất dễ dàng nếu như chiếc laptop của bạn chỉ gặp vấn đề về phần mềm. Còn nếu nguyên nhân do phần cứng, mọi chuyện sẽ phức tạp hơn chút.
Sau đây là 4 nguyên nhân chính dẫn đến hiện tượng màn hình laptop bị đỏ:

Dây cáp màn hình bị lỏng hoặc hỏng ở phần bản lề laptop
Dây cáp nối ở phần bản lề bị lỏng hoặc hỏng: tương tự như máy tính để bàn, phần dây cáp của màn hình laptop sẽ được giấu trong phần bản lề gập/mở laptop. Khi phần dây này gặp vấn đề, bạn sẽ gặp những hiện tượng bất thường khi hiển thị như màn hình laptop bị nhòe đỏ, nhấp nháy hay thậm chí là không lên hình.
Tấm nền màn hình bị lỗi: màn hình laptop về bản chất là màn hình dạng LED – tinh thể lỏng có các bóng chiếu màu nhỏ chiếu xuyên qua các tấm panel vốn đóng vai trò định hình màu sắc. Khi tấm nền có vấn đề, màu sắc hiển thị sẽ bị thay đổi không đúng dẫn đến việc có thể làm cho màn hình sai màu.

Card màn hình laptop bị lỗi cũng có thể làm cho màn hình laptop bị đỏ
Lỗi card màn hình: là một trong những bộ phận chịu trách nhiệm cho việc xuất hình ảnh và xử lý hình ảnh cho laptop. Card màn hình ở đây bao gồm cả card màn hình tích hợp (iGPU) và các card màn hình rời. Khi bộ phận này gặp vấn đề, chất lượng hình ảnh cũng bị ảnh hưởng gây sai lệch màu.
Lỗi driver: driver là trình điều khiển giúp cho các phần cứng hoạt động ổn định trong đó có cả driver của màn hình, card màn hình. Việc driver bị lỗi hoặc xung đột tất nhiên sẽ ảnh hưởng tới khả năng hiển thị và phát sinh các lỗi, trong đó có lỗi màn hình laptop bị đỏ.
Cài đặt tinh chỉnh bị sai: một số tính năng trong Windows sẽ cho phép bạn chỉnh màu sắc như Color Management, Calibrate Display Color, Night Light… nếu các tính năng này bị thiết lập không phù hợp cũng sẽ có khả năng làm cho màn hình laptop bị đỏ.
2. Hướng dẫn sửa lỗi màn hình laptop bị đỏ
Dưới đây sẽ hướng dẫn cho bạn cách tự sửa bằng cách kiểm tra nguyên nhân đồng thời khắc phục ngay tại chỗ màn hình laptop bị nhòe đỏ bằng cách tinh chỉnh vào phần mềm máy tính.
2.1. Kiểm tra và điều chỉnh chế độ Night Light
Night Light là một tính năng khá thú vị trên Windows giúp bạn hạn chế được ánh sáng xanh khi sử dụng laptop trong môi trường tối. Tính năng này hoạt động bằng cách điều chỉnh màu trên màn hình theo hướng vàng và đậm dần theo mức độ từ vàng – cam – đỏ. Tuy nhiên nếu trước đó bị chỉnh sai khiến cho mức Night Light này cao sẽ khiến cho màn hình laptop bị đỏ.
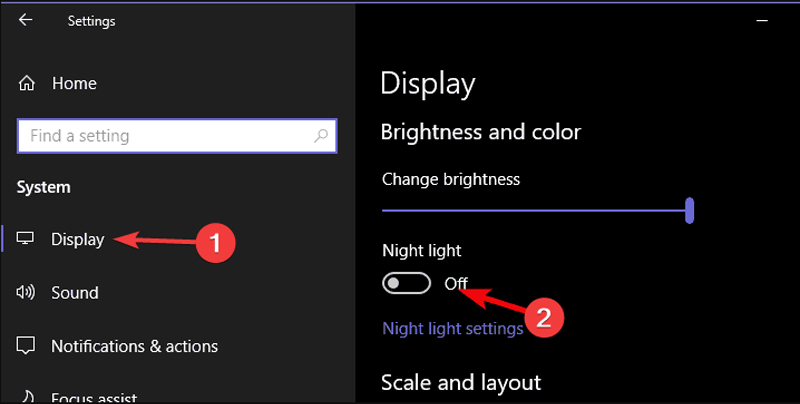
Cách tắt Night Light trong Windows
Để kiểm tra xem Night Light có đang bật không, hãy nhấn cụm phím Windows + I để mở Setting sau đó chọn System -> Display và bạn sẽ thấy một mục là Night Light.
Kiểm tra xem phần Night Light có đang bật không, nếu có tắt bằng cách bấm phần công tắc chuyển sang chế độ Off. Nếu như vẫn muốn giữ một chút lọc ánh sáng xanh, hãy gạt thanh mức độ giảm dần sao cho vừa mắt nhất.
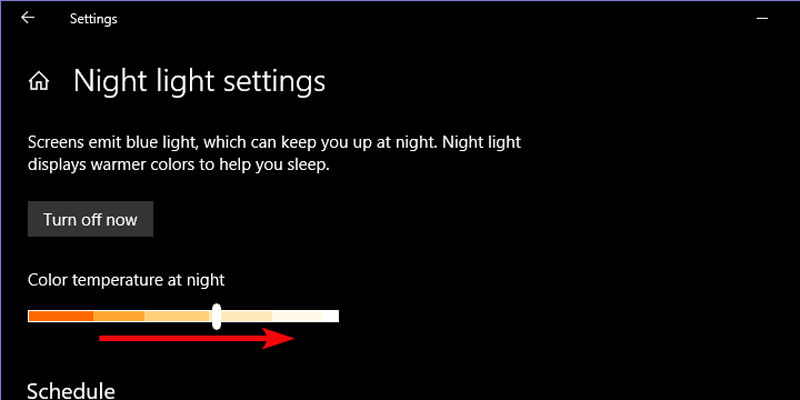
Kéo thanh trượt để điều chỉnh độ vàng của Night Light
2.2. Cập nhật Driver
Để cập nhật Driver cho card màn hình bạn hãy làm như sau:
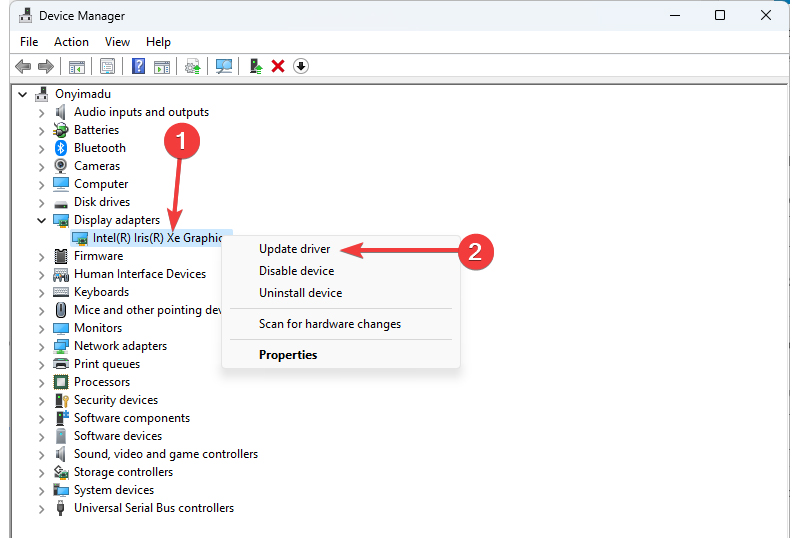
Cách cập nhật driver card màn hình
Hãy click chuột phải vào nút Start hình cửa sổ và chọn Device Manager
Click chuột vào Display Drivers để mở rộng
Click chuột phải vào tên của card màn hình bạn đang dùng và chọn Update Driver
Chọn Search automatically for drivers

Cách gỡ driver card màn hình để cài lại
Bạn cũng có thể gỡ bỏ driver và cài mới lại hoàn toàn nếu như tiến trình update driver bị lỗi bằng cách click chuột phải vào tên card màn hình đang dùng và chọn Uninstall Device sau đó hãy khởi động lại máy tính và cập nhật lại driver như trên hoặc tải driver mới nhất từ nhà sản xuất theo link dưới đây:
- Tải driver card màn hình NVIDIA: Click tải ngay
- Tải driver card màn hình AMD: Click tải ngay
- Tải driver card màn hình Intel: Click tải ngay
2.3. Tinh chỉnh lại màu sắc màn hình
Calibrate display color là tính năng hữu ích để bạn tự cân chỉnh màu lại màn hình. Để bắt đầu hãy tìm cụm từ Calibrate display color trong thanh tìm kiếm của Windows và mở lên.
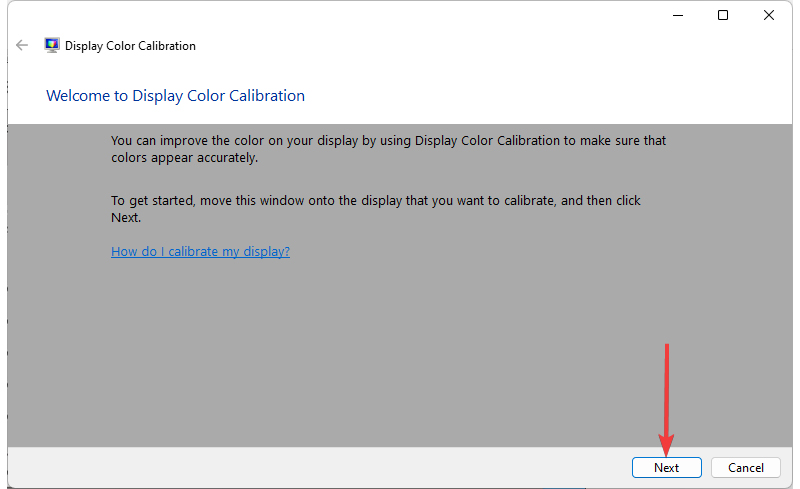
Hãy ấn Next và làm theo hướng dẫn
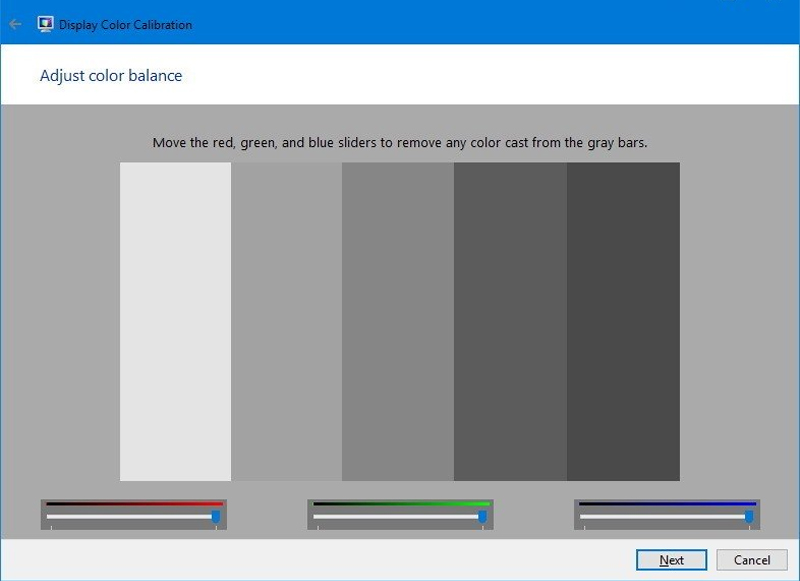
Lưu ý điều chỉnh thanh màu đỏ
Chọn Next và làm theo hướng dẫn. Chú ý đến đoạn Adjust Color Balance hãy kéo thanh màu đỏ giảm đi để màn hình laptop không còn bị đỏ nữa. Sau đó nhấn Finish để hoàn thành.
2.4. Xóa các phần mềm không tương thích
Có không ít các laptop đều được cài đặt sẵn các phần mềm trong máy. Những phần mềm này không phải lúc nào bạn cũng dùng tới và trong quá trình sử dụng máy, sẽ có những phần mềm khác được cài đặt theo nhu cầu của bạn và có thể gây ra xung đột phần mềm với những phần mềm cài đặt sẵn kia gây ra tình trạng màn hình laptop bị đỏ.
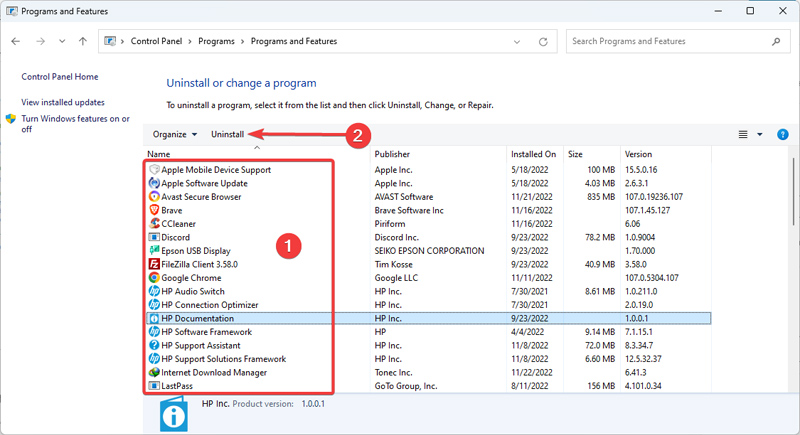
Cách gỡ cài đặt các phần mềm không cần thiết
Để gỡ các chương trình không cần thiết hãy mở Control Panel bằng cách tìm “control panel” trong thanh tìm kiếm và mở lên. Tìm mục Uninstall a program sau đó click chuột vào phần mềm mà bạn cho là không cần thiết rồi sau đó nhấn Uninstall.
Trên đây là 4 cách để khắc phục tình trạng màn hình laptop bị đỏ. Nếu như đã thử những cách này mà màn hình của bạn vẫn chưa hết bị đỏ thì lúc này khả năng rất cao là phần cứng bên trong laptop đã bị hỏng và bạn nên mang máy tới các trung tâm bảo hành uy tín của hãng laptop đang dùng để có những phương án sửa chữa phù hợp nhất. Còn nếu bạn quan tâm tới việc mua, thay thế máy mới, hãy liên hệ ngay Nakio Computer để được hưởng những ưu đãi tốt nhất về giá!
