Blog Tin Tức
Hướng dẫn cách tắt update win 10 vĩnh viễn dễ dàng nhất
TÓM TẮT NỘI DUNG
- Windows Update là gì ?
- Khi nào nên tắt Windows Update
- Cách tắt update win 10
- Cách 1: Cài đặt trong Windows Update
- Cách 2: Sử dụng Group Policy Editor
- Cách 3: Sử dụng Regedit (Sử dụng cho Windows 10)
- Cách 4: Tạm dừng Windows Update bằng Windows Update Setting
- Tổng kết
Update Windows lên phiên bản mới có thể giúp máy tính của bạn sử dụng được những chức năng mới, mang lại nhiều lợi ích hơn. Tuy vậy vẫn có một số trường hợp người dùng thấy phiên bản hiện tại đã ổn định và không có nhu cầu Update Windows nữa, điều đó sẽ khiến thông báo Update Windows hiển thị liên tục sẽ gây ra rất nhiều phiền toái và khó chịu. Bài viết này An Phát Computer sẽ Hướng dẫn cách tắt update win 10 vĩnh viễn dễ dàng nhất để bạn khắc phục vấn đề này.
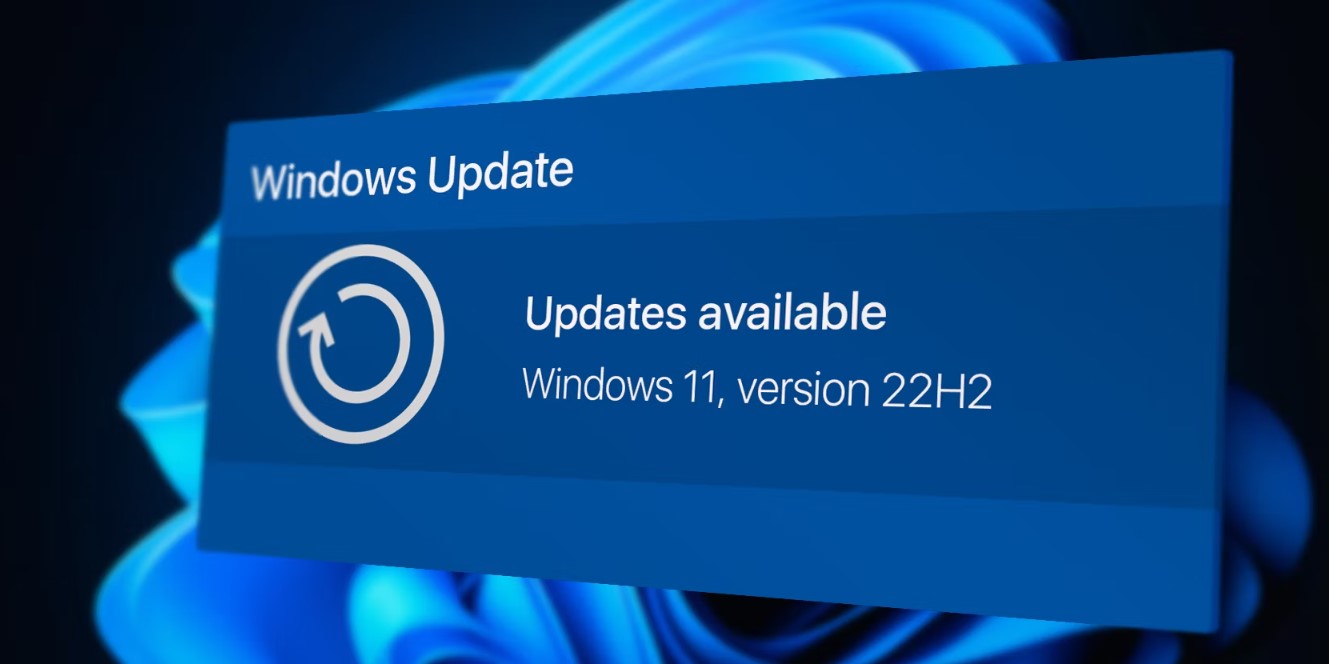
Windows Update là gì ?
Windows Update là một tính năng có trên những chiếc máy tính sử dụng hệ điều hành Microsoft Windows. Tính năng này sẽ cho phép bạn cập nhật những phiên bản mới nhất của hệ điều hành và giúp máy tính của bạn có thể sử dụng những chức năng mới, hoạt động ổn định hơn và tăng cường khả năng bảo mật. Windows Update sẽ bao gồm cả các phiên bản lớn như nâng cấp từ Windows 10 lên 11 và cả các bản cập nhật nhỏ như những bản cập nhật được Microsoft phát hành hàng tháng.
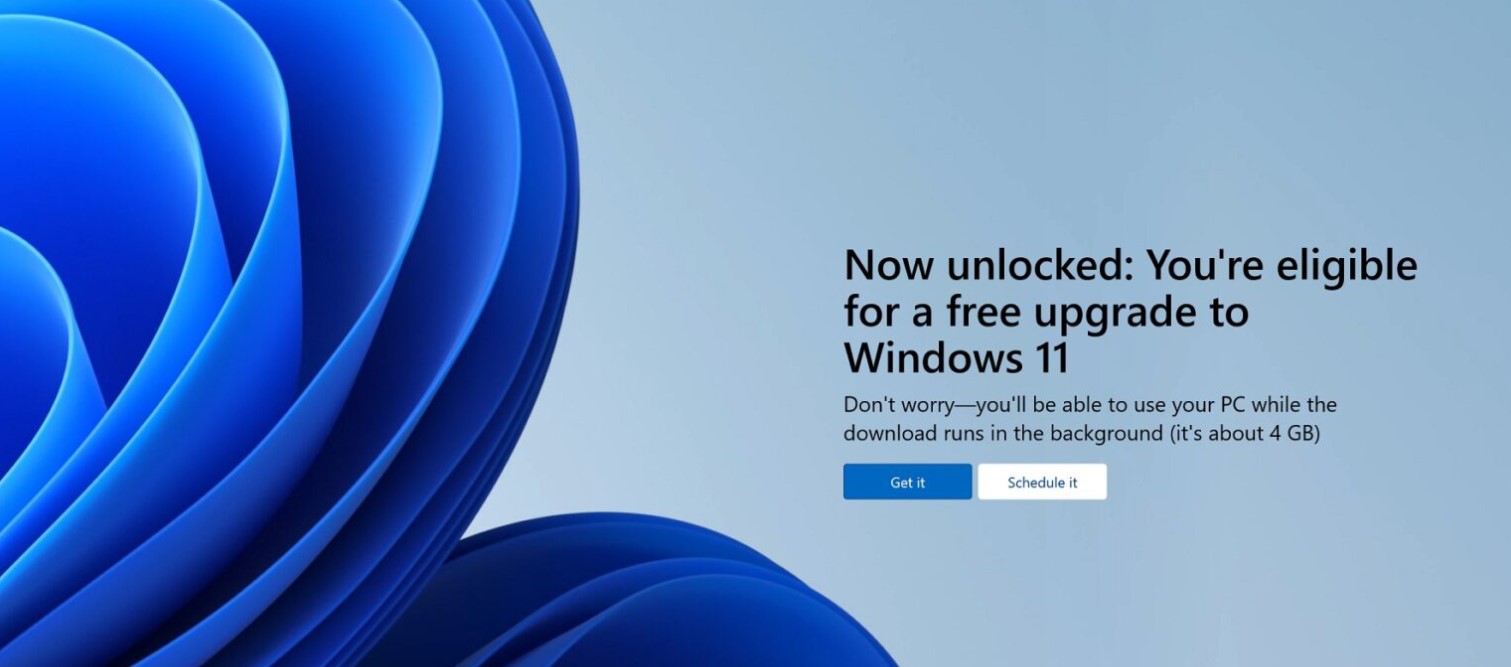
Khi nào nên tắt Windows Update
Tính năng Windows Update luôn mặc định tự động bật cho máy tính của bạn, bởi việc cập nhật lên phiên bản mới nhất của hệ điều hành luôn luôn là một điều cần thiết. Việc tắt Windows Update sẽ đồng nghĩa rằng bạn sẽ luôn phải sử dụng hệ điều hành ở phiên bản cũ, không thể sử dụng những tính năng mới, không được cập nhật phần mềm bảo vệ Windows Defender khiến máy tính không thể phát hiện Virus hoặc những phần mềm độc hại mới cập nhật,…
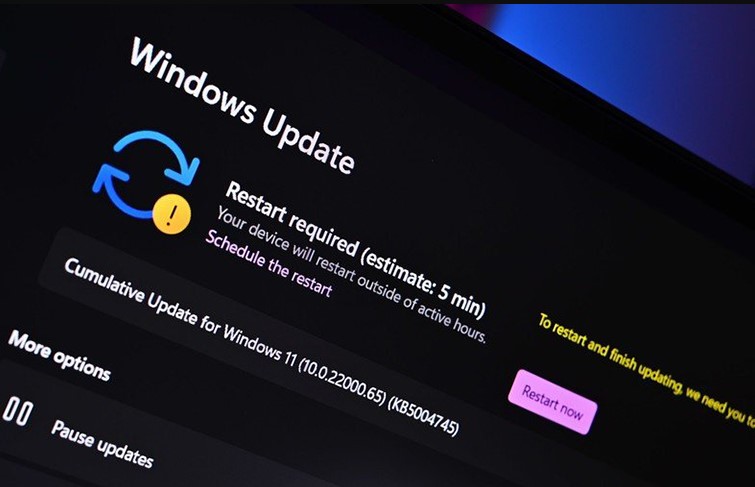
Tuy có những hạn chế nhưng việc tắt Windows Update cũng rất hữu dụng trong một số trường hợp cụ thể. Bạn sử dụng những mẫu máy tính cũ, có cấu hình thấp việc cập nhật lên những phiên bản hệ điều hành mới có thể gây ra tình trạng giật Lag do cấu hình không đáp ứng được. Trong một số trường hợp, phiên bản mới ra mắt của hệ điều hành có thể chưa tương thích với máy tính có thể khiến máy giảm hiệu năng thì việc cập nhật hệ điều hành cũng không quá cần thiết. Tắt Windows Update sẽ giúp bạn không còn nhìn thấy bảng thông báo khó chịu, không tốn thời gian phải chờ đợi Windows cập nhật nữa.
Cách tắt update win 10
Cách 1: Cài đặt trong Windows Update
Bước 1: Mở hộp thoại RUN bằng Windows + R
Bước 2: Nhập services.msc và nhấn Enter
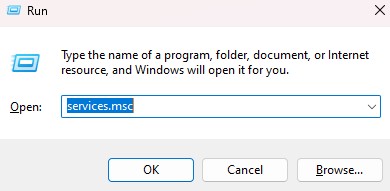
Bước 3: Tìm tới phần Windows Update
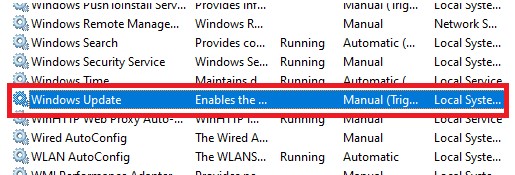
Bước 4: Click chuột phải và chọn Properties
Bước 5: Trong phần General chọn Disable ở phần Startup Type để không cho Windows Update khởi chạy cùng máy tính
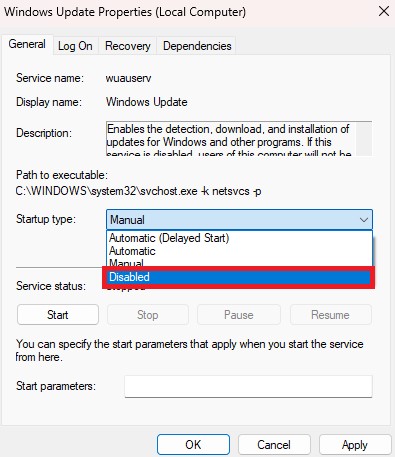
Bước 6: Nhấn OK và khởi động lại máy tính để áp dụng.
Cách 2: Sử dụng Group Policy Editor
Tính năng Group Policy Editor hiện có trên Windows 10 và những phiên bản Windows chuyên nghiệp như Windows 11 Pro và Enterprise. Vậy nên nếu bạn đang sử dụng Windows 11 Home hoặc các phiên bản cá nhân khác thì không thể tắt Windows Update bằng phương pháp này.
Bước 1: Mở hộp thoại RUN bằng Windows + R
Bước 2: Nhập gpedit.msc và nhấn Enter
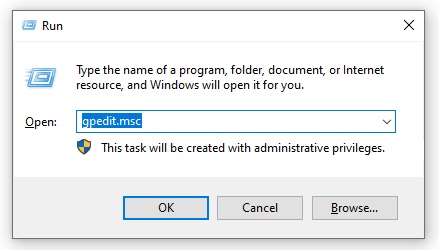
Bước 3: Trong cửa sổ Local Group Policy Editor, tìm theo đường dẫn Computer Configuration -> Administrative Templates -> Windows Components -> Windows Update.
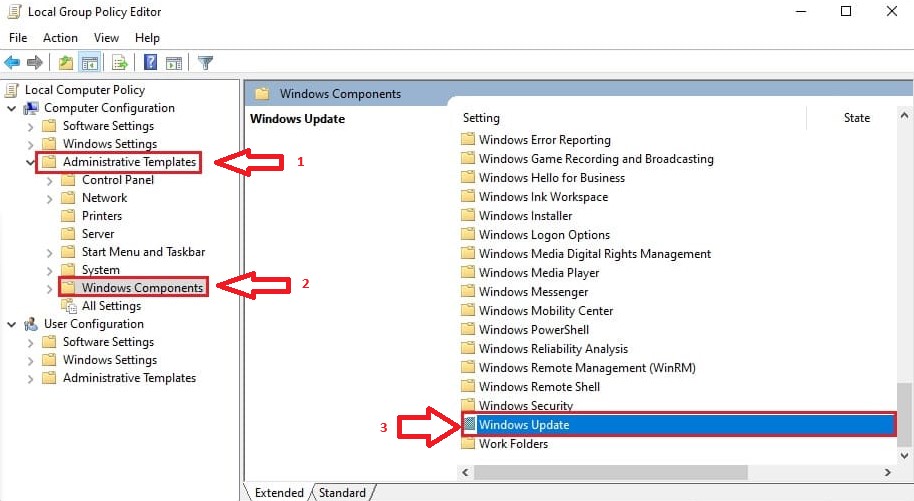
Bước 4: Tìm và chọn Configure Automatic Update
Bước 5: Chọn Disable và nhấn OK.
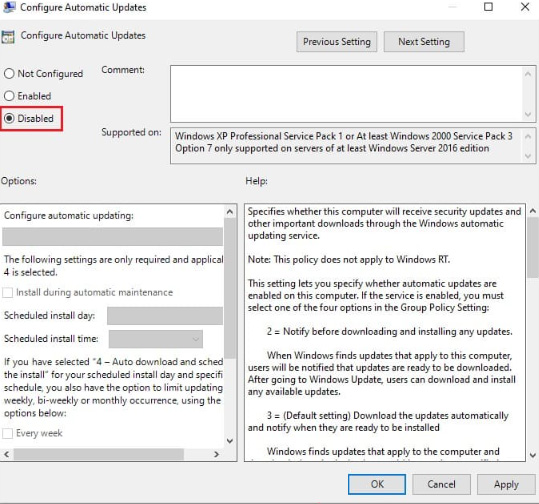
Cách 3: Sử dụng Regedit (Sử dụng cho Windows 10)
Bước 1: Mở Registry Editor từ thanh tìm kiếm Windows
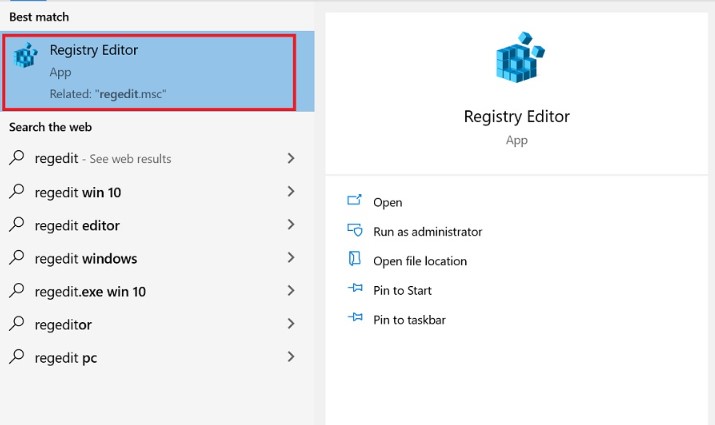
Bước 2: Nhập đường dẫn
HKEY_LOCAL_MACHINE\Software\Policies\Microsoft\Windows\WindowsUpdate\AU
Bước 3: Chọn NoAutoUpdate
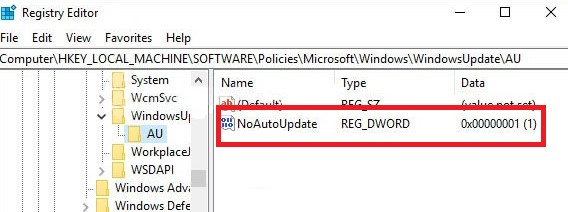
Bước 4: Nhập 1 tại phần Value data và nhấn Enter để tắt tự động cập nhật hoặc 0 để kích hoạt lại tự động cập nhật.
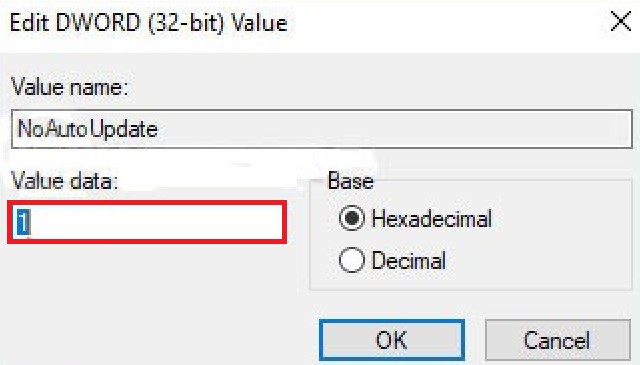
Cách 4: Tạm dừng Windows Update bằng Windows Update Setting
Phương pháp này có thể cho phép bạn ngăn không cho thông báo Windows Update hiển thị trong một khoảng thời gian.
Bước 1: Mở Windows Update Setting từ thanh tìm kiếm Windows
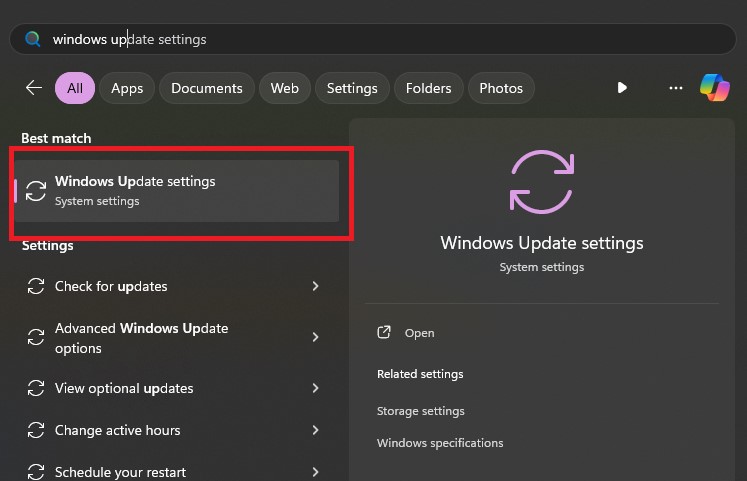
Bước 2: Tại phần Pause Update bạn có thể chọn thời gian trì hoãn từ 1 tuần cho tới tối đa là 5 tuần.
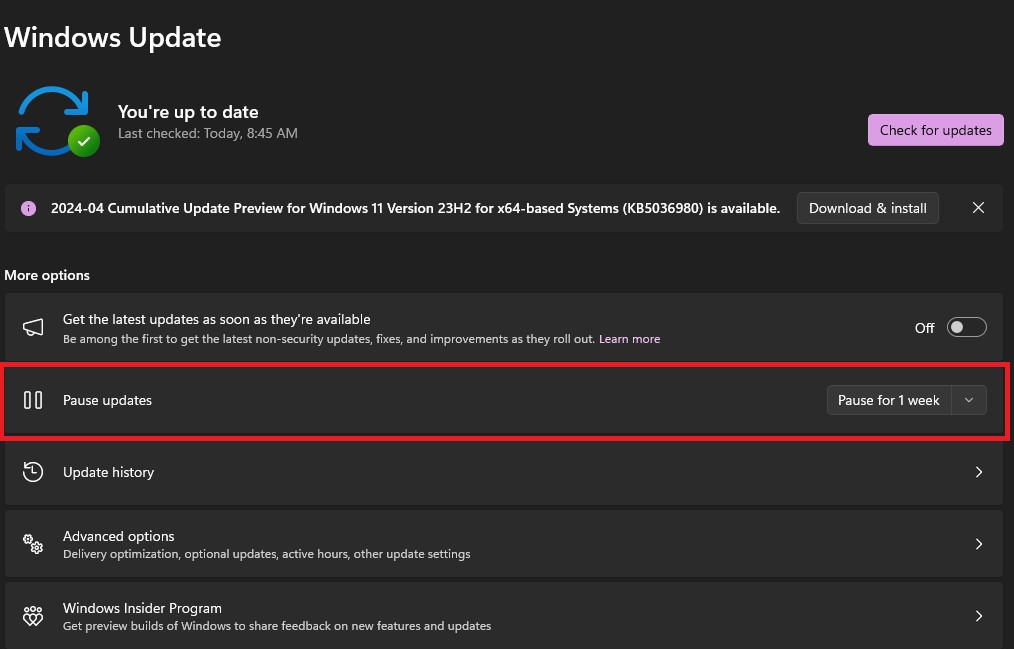
Tổng kết
Trên đây là bài viết Hướng dẫn cách tắt update win 10 vĩnh viễn dễ dàng nhất của Nakio Computer. Mong rằng qua bài viết này bạn đọc đã có thể giải quyết được vấn đề đang gặp phải trên máy tính của mình.
