Blog Tin Tức, Kinh nghiệm hay
Có thể bạn chưa biết: Cách tăng hiệu năng SSD trên windows 11
Thông thường các ổ SSD hiện đại đều được tối ưu giúp cho máy khởi động cũng như xử lý các tác vụ, phần mềm cũng vậy. Nhưng đôi lúc có thể bạn sẽ cảm thấy nó chậm hơn so với bình thường đặc biệt là an hem sử dụng win 11 bởi hệ điều hành này còn mới và lỗi sẽ không thể tránh được. Vậy các bạn có thể thử những cách sau đây:

⦁ Sử dụng Windows Update
Tuy việc sử dụng windows update cũng mang đến những rủi ro rất lớn bởi các bản vá, cập nhật không được tối ưu đúng những gì mình muốn đặc biệt là các bản cập nhật của win 11. Nhưng có một bản vá có tên KB5007262 sẽ giúp bạn giải quyết tốt các vấn đề liên quan đến tốc độ của SSD. Nếu bạn chưa cài đặt thì có thể kiểm tra như sau nhấn Start Menu, gõ “Control Panel” để mở cửa sổ Control Panel, nhấn “Programs” và chọn “Programs and Features”, cuối cùng chọn “View Installed Updates” để kiểm tra.
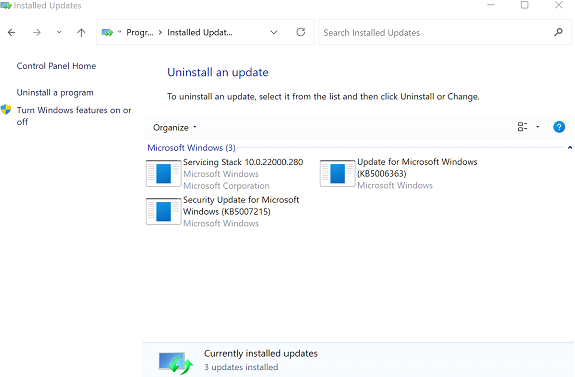
Anh em cũng có thể xem lịch sử cập nhật từ Settings bằng cách gõ “Settings” ở Start Menu hoặc dùng tổ hợp phím tắt “Windows + i”. Ở cửa sổ Settings, chọn Windows Update – Update history.
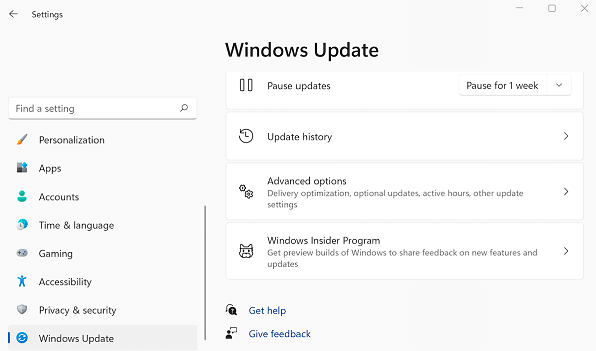
Bản vá KB5007262 được Microsoft tung ra hồi cuối năm ngoái, vì vậy khả năng anh em cài mới Windows 11 khoảng thời gian gần đây vẫn chưa có (do sử dụng bản cài cũ), hoặc anh em đã cài đặt Windows 11 lâu rồi cũng chưa cập nhật do chúng ta (mình đoán) có thói quen không cho Windows Update tự động. Nếu chưa có bản vá này, anh em tải về và cài đặt là được. Mở Windows Settings, chọn Windows Update, nhấn vào Check for Updates và chờ để hệ thống lên danh sách các bản vá mới, nhớ kiểm tra xem KB5007262 đã có trong danh sách chưa, rồi nhấn cập nhật và khởi động lại máy là xong.
⦁ Tắt bớt các ứng dụng Startup
Sau khi đã có bản vá KB5007262, anh em kiểm tra thêm phần Startup của Windows 11. Việc giảm bớt các ứng dụng tự khởi chạy cùng hệ điều hành cũng sẽ tăng tốc cho SSD, ít nhất thì nó giúp chúng ta cảm thấy máy tính khởi động và sẵn sàng để sử dụng nhanh hơn trước đó.
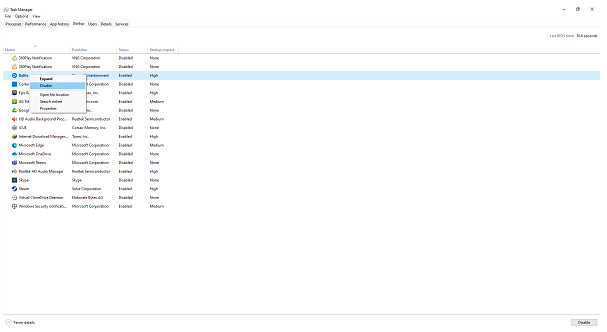
Anh em nhấn Start Menu, chọn Task Manager. Nếu là lần đầu mở Tast Manager, anh em nhấn vào More details để có cửa sổ mới, cung cấp nhiều thông tin hơn. Ở tab Startup, anh em xem và tắt những phần mềm khởi động cùng Windows mà cảm thấy không cần thiết để giảm tải cho quá trình khởi động nhé. Chọn phần mềm muốn tắt, nhấn chuột phải, chọn Disable là xong.
⦁ Kích hoạt Fast Startup
Fast Startup là 1 tiính năng nằm trong mục Power Options, cho phép hệ thống khởi động nhanh hơn nhờ giữ lại trạng thái hoạt động của kernel. Tuy cho phép máy tính vào Windows rất nhanh, nhưng sau 1 khoảng thời gian thì anh em cũng nên tắt máy hoàn toàn để giải phóng kernel, làm mới để máy hoạt động tốt hơn nhé.
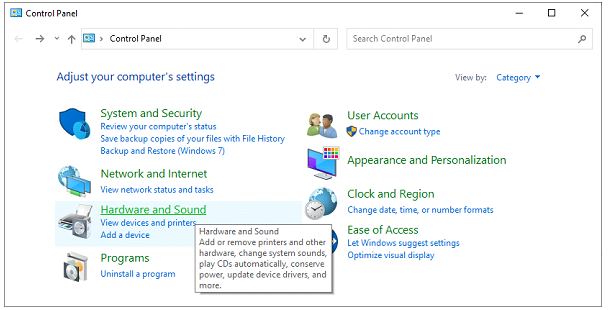
Để kích hoạt Fast Startup, anh em vào Control Panel, nhấn chọn Hardware and Sound, chọn Power Options, nhấn Choose what the power button does.
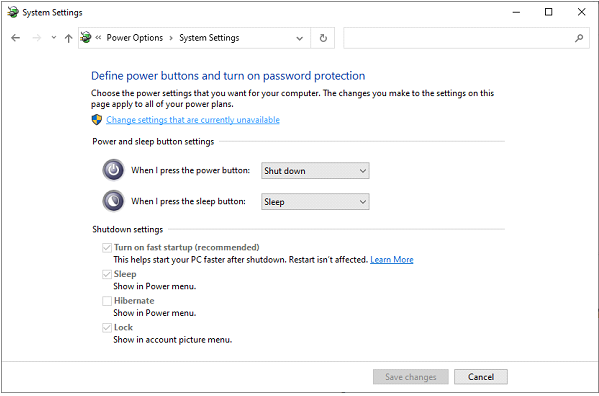
Nhấn vào Change settings that are currently unavailable sẽ có thể tùy chỉnh ở các chọn lựa trước đó bị mờ. Anh em đánh dấu chọn vào Turn on fast startup rồi Save changes là được.
