Blog Tin Tức
Cách sửa máy tính bị Automatic Repair
TÓM TẮT NỘI DUNG
- 1. Chạy Lệnh Fixboot và Chkdsk
- 2. Thực hiện quét hệ thống trong Safe Mode
- 3. Khôi Phục Registry Windows
- 4. Vô Hiệu Hóa Automatic Repair
- 5. Vô hiệu hóa chức năng Early Launch Anti-Malware
- 6. Ngắt điện và khởi động lại
- 7. Reset Windows về thiết lập mặc định
Nếu bạn gặp phải lỗi trên máy tính và không biết phải làm gì, Windows 10 và 11 sẽ có sẵn các công cụ khắc phục sự cố để giúp bạn. Một trong những công cụ đó là Automatic Repair (công cụ sửa chữa tự động). Tuy nhiên, đôi khi chính công cụ này lại là nguyên nhân gây ra lỗi, khiến máy tính bị Automatic Repair liên tục. Dưới đây là các giải pháp để khắc phục lỗi này.
Máy tính bị Automatic Repair là gì?
Máy tính bị Automatic Repair xảy ra khi Windows cố gắng khởi động và thất bại, sau đó buộc phải khởi động công cụ sửa chữa tự động và cố gắng tự sửa chữa. Khi Windows không thể tự sửa chữa, nó sẽ khởi động lại và lặp lại trong một chu kỳ vô tận.
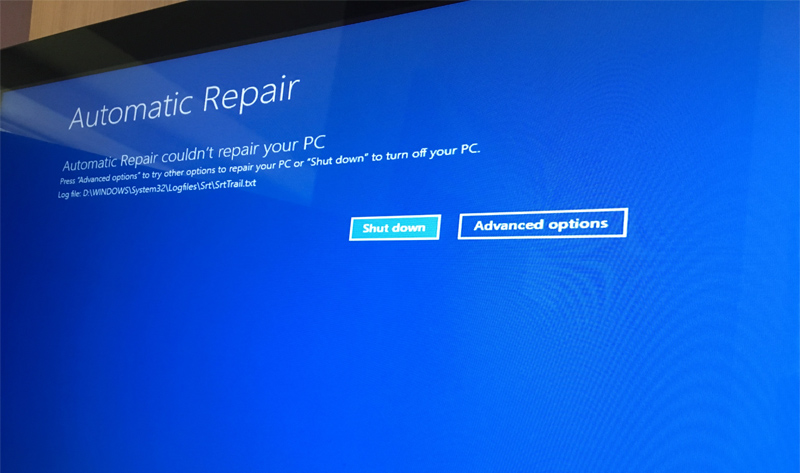
Nguyên nhân phổ biến của Máy tính bị Automatic Repair bao gồm các tệp hệ thống bị thiếu hoặc bị hỏng, các trình điều khiển thiết bị bị thiếu hoặc không tương thích, các thành phần hỏng, nhiễm phần mềm độc hại, và các mục đăng ký hệ thống bị hỏng.
1. Chạy Lệnh Fixboot và Chkdsk
Bạn có thể sử dụng các công cụ sửa chữa hệ thống như lệnh chkdsk và fixboot để khắc phục lỗi máy tính bị Automatic Repair. Chkdsk kiểm tra và sửa chữa lỗi trên ổ cứng SSD hay HDD hệ thống, trong khi fixboot tạo lại các tệp khởi động. Dưới đây là cách thực hiện:
Khởi động lại máy tính và nhấn phím F8 trước khi logo Windows xuất hiện để mở menu khắc phục sự cố.
Chọn See advanced repair options > Troubleshoot > Advanced options > Command Prompt

Nhập chkdsk c: /r và nhấn Enter.
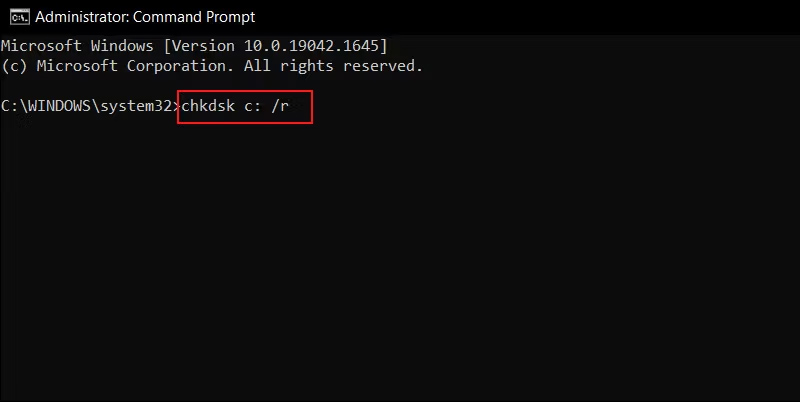
Nếu lệnh chkdsk thất bại, nhập fixboot c: và nhấn Enter.

Khởi động lại máy tính.
2. Thực hiện quét hệ thống trong Safe Mode
Sử dụng công cụ DISM và SFC để sửa chữa các tệp hệ thống bị hỏng trong Safe Mode.
Khởi động lại máy tính và nhấn phím F8 khi khởi động để mở menu khắc phục sự cố.
Chọn See advanced repair options > Troubleshoot > Advanced options > Startup Settings > Restart

Chọn Enable Safe Mode with Networking bằng cách nhấn F5.

Nhấp chuột phải vào menu Start và chọn Windows PowerShell (Admin)
Nhập DISM /Online /Cleanup-Image /RestoreHealth và nhấn Enter.
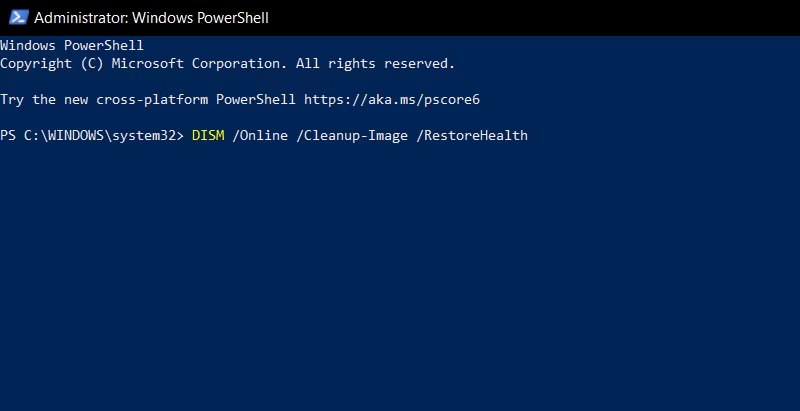
Khi hoàn tất, nhập sfc /scannow và nhấn Enter.

Sau khi hoàn thành xong hãy thực hiện khởi động lại máy tính.
3. Khôi Phục Registry Windows
Các nhiễm phần mềm độc hại hoặc vấn đề đĩa có thể làm hỏng các tệp đăng ký gây ra tình trạng máy tính bị Automatic Repair theo vòng lặp. Bạn có thể khôi phục chúng bằng cách:
Mở menu khắc phục sự cố khởi động Windows.
Chọn See advanced repair options > Troubleshoot > Advanced options > Command Prompt
Nhập C:\Windows\System32\config\regback* C:\Windows\System32\config\ và nhấn Enter.
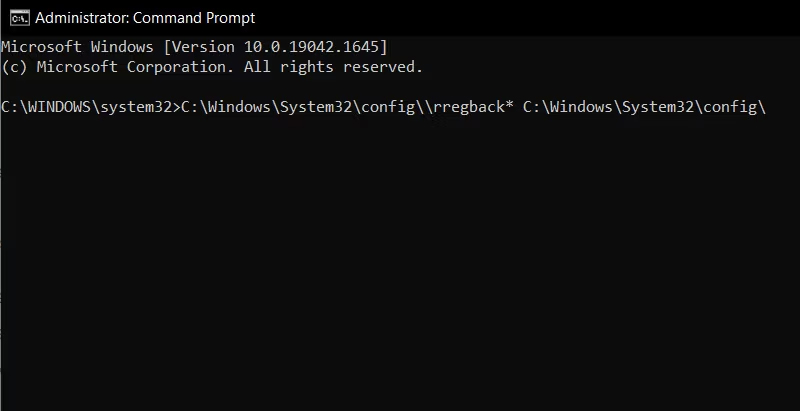
Nếu được yêu cầu ghi đè các tệp, nhập All và nhấn Enter.
Khởi động lại máy tính.
4. Vô Hiệu Hóa Automatic Repair
Nếu bạn tin rằng Windows của bạn vẫn hoạt động, bạn có thể thử vô hiệu hóa hệ thống sửa chữa tự động khi khởi động.
Mở menu khắc phục sự cố khởi động Windows.
Chọn See advanced repair options > Troubleshoot > Advanced options > Command Prompt
Nhập bcdedit và nhấn Enter.
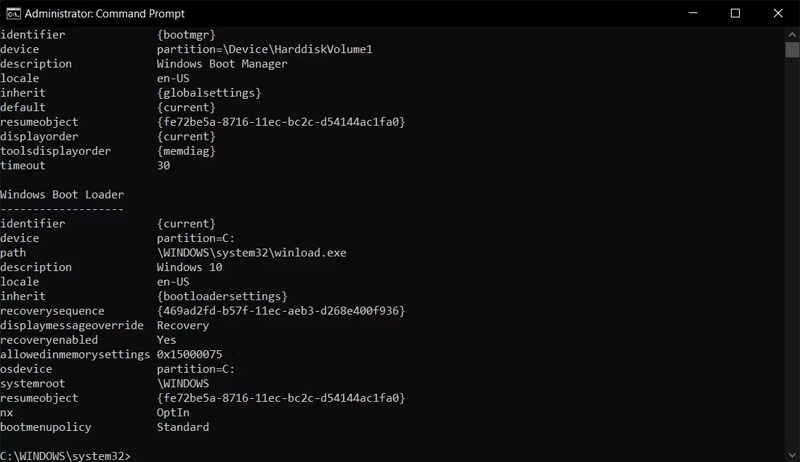
Nhập bcdedit /set {default} recoveryenabled no và nhấn Enter.
Nếu lệnh không hoạt động, thử bcdedit /set {current} recoveryenabled no
Khởi động lại máy tính.
5. Vô hiệu hóa chức năng Early Launch Anti-Malware
Chương trình Early Launch Anti-Malware (ELAM) có thể gây ra lỗi nếu nó phân loại sai các trình điều khiển khởi động quan trọng khiến cho các file hệ thống bị ghi nhận thiếu sót hoặc hỏng hóc.
Mở menu khắc phục sự cố Windows bằng cách nhấn F8 liên tục khi máy khởi động và chọn Advanced options > Startup Settings

Nhấn phím 5 hoặc F5 để vô hiệu hóa ELAM và khởi động lại máy tính.
6. Ngắt điện và khởi động lại
Nếu hệ thống của bạn không phản hồi, bạn có thể buộc tắt máy bằng cách giữ nút nguồn và sau đó bật lại. Phương pháp này được gọi là khởi động cứng. Cách thực hiện:
- Giữ nút nguồn cho đến khi máy tính tắt hoàn toàn.
- Rút các thiết bị ngoại vi và tháo pin nếu bạn dùng laptop.
- Đợi vài giây, lắp lại pin và khởi động lại máy tính.
7. Reset Windows về thiết lập mặc định
Nếu không có giải pháp nào hoạt động, bạn có thể đặt lại Windows 10 mà không mất dữ liệu cá nhân.
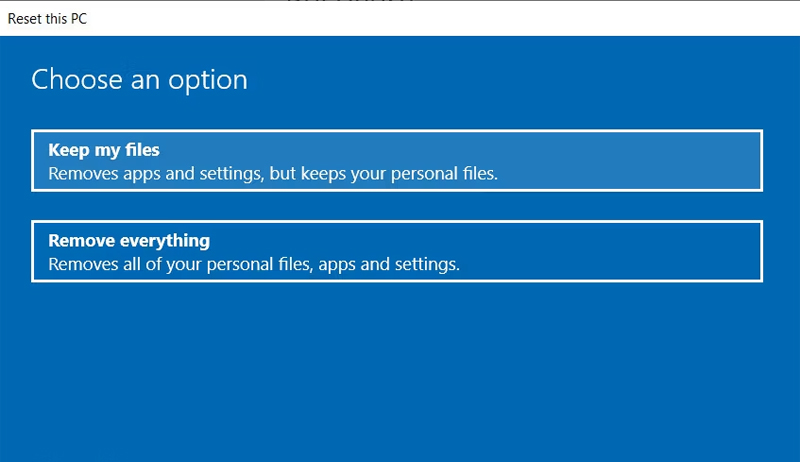
Mở menu khắc phục sự cố khởi động Windows và chọn Troubleshoot > Reset this PC
Chọn giữa Keep my files nếu muốn giữ lại file cá nhân hoặc Remove everything để hóa bỏ hoàn toàn các file trong máy.
Hy vọng các giải pháp trên sẽ giúp bạn khắc phục lỗi máy tính bị automatic repair và đưa hệ thống trở lại hoạt động bình thường. Nếu bạn quan tâm tới các sản phẩm máy tính để bàn, laptop chính hãng hay liên hệ ngay Nakio Computer để được tư vấn cũng như nhận những ưu đãi khủng về giá nhé!
