Blog Tin Tức
Cách giảm & tăng độ sáng màn hình laptop Dell cực đơn giản
TÓM TẮT NỘI DUNG
- 1. Sử dụng tổ hợp phím chức năng trên bàn phím laptop
- 2. Sử dụng icon pin trên taskbar
- 3. Sử dụng Windows Mobility Center
- 4. Sử dụng Control Panel
- 5. Sử dụng Settings của Windows
- 6. Cách điều chỉnh giảm & tăng độ sáng màn hình laptop Dell theo mức pin
Với laptop Dell nói riêng và các laptop khác nói chung, việc điều chỉnh giảm & tăng độ sáng màn hình laptop là việc rất quan trọng bởi mỗi một môi trường sử dụng máy khác nhau sẽ có một độ sáng phù hợp để mắt bạn được thoải mái. Sau đây hãy tham khảo ngay 6 cách giảm & tăng độ sáng màn hình laptop Dell cực đơn giản dưới đây nhé!

Điều chỉnh độ sáng phù hợp sẽ giúp laptop của bạn hiển thị chất lượng hình ảnh tốt nhất
1. Sử dụng tổ hợp phím chức năng trên bàn phím laptop
Bàn phím của những chiếc laptop Dell cũng như các laptop nói chung đều sử dụng phím chức năng (Fn) để kết hợp với các phím khác như hàng phím F hay phím số để tạo ra những tổ hợp phím tắt nhanh. Trong đó bao gồm cả chức năng giảm & tăng độ sáng màn hình laptop. Vậy làm sao để giảm hay tăng độ sáng màn hình laptop Dell?
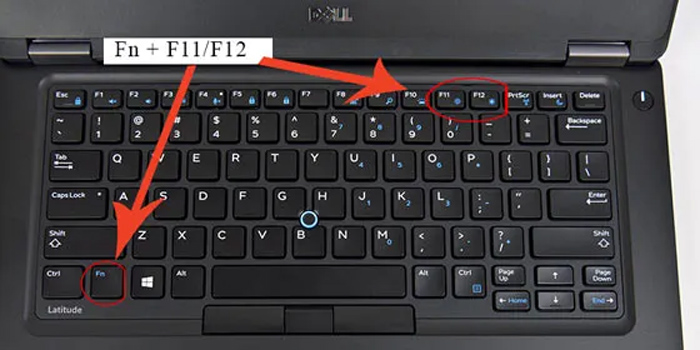
Rất đơn giản, bạn hãy để ý tới hàng phím F trên bàn phím có ký tự nào hình giống như mặt trời đang tỏa sáng như hình không nhé. Hãy để ý sẽ có 2 hình mặt trời rỗng ruột và mặt trời đặc. Tùy vào đời máy mà Dell lại bố trí vị trí 2 phím chức năng này ở những cặp phím F liền kề khác nhau (từ F1 đến F12). Để giảm độ sáng màn hình laptop Dell, hãy nhấn tổ hợp phím Fn và phím F có hình mặt trời rỗng. Để tăng độ sáng màn hình laptop Dell, hãy nhấn tổ hợp phím Fn và phím F có hình mặt trời đặc.
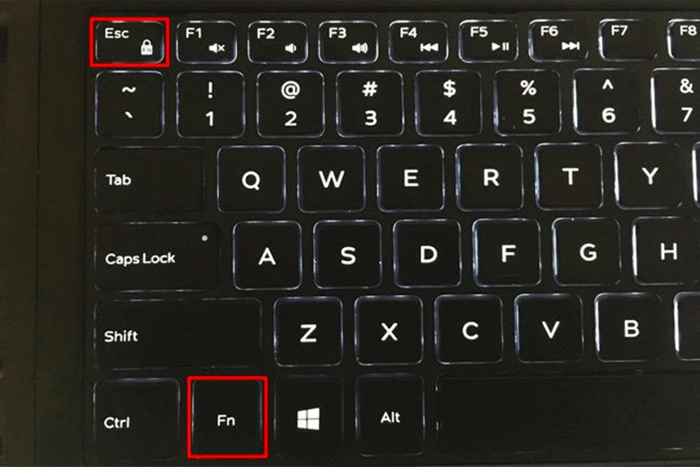
Tổ hợp phím để lock/unlock phím Fn
Lưu ý: nếu ấn Fn + phím F mà không điều chỉnh được độ sáng thì có thể laptop của bạn đang ở chế độ lock phím Fn vì vậy bạn chỉ cần nhấn phím F chức năng để tăng giảm độ sáng là được.
2. Sử dụng icon pin trên taskbar
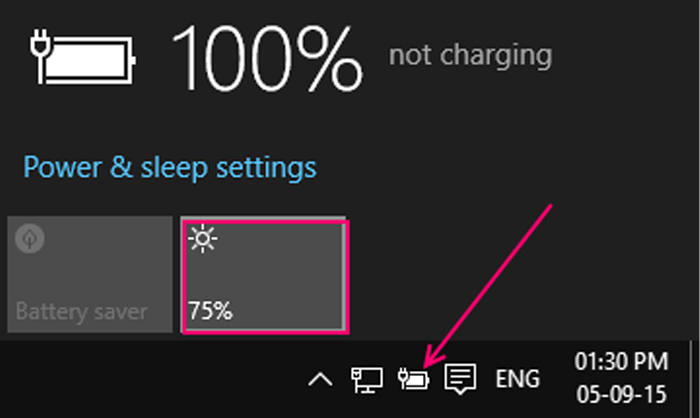
Hãy tìm icon hình viên pin trên thanh taskbar ở góc dưới bên phải màn hình như hình sau đó click chuột trái vào. Một cửa sổ báo mức pin sẽ hiện lên và ở dưới sẽ có 2 mục chọn quản lý năng lượng pin laptop và điều chỉnh độ sáng laptop. Lúc này, để giảm hoặc tăng độ sáng màn hình laptop Dell, bạn chỉ cần đơn giản là click chuột vào ô điều chỉnh độ sáng laptop có hình biểu tượng mặt trời. Đối với mỗi lần click, độ sáng màn hình sẽ thay đổi 25%.
3. Sử dụng Windows Mobility Center
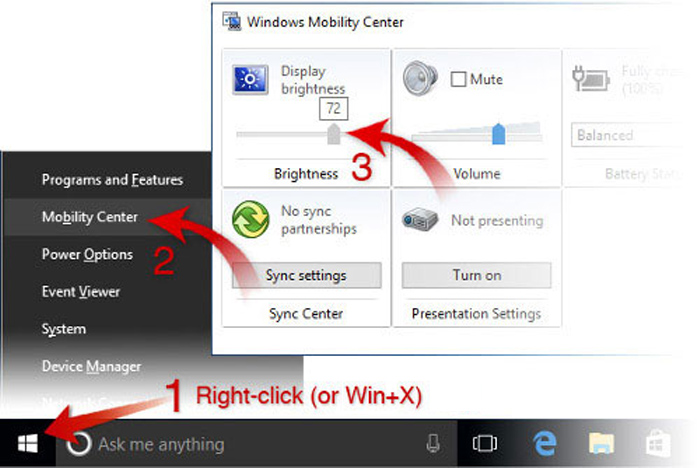
Đầu tiên, hãy mở Power User Task Menu bằng cách click chuột phải vào nút Start hoặc ấn tổ hợp phím nhanh Windows + X.
Sau đó hãy chọn Mobility Center. Một cửa sổ mới sẽ hiện ra, lúc này để điều chỉnh giảm hay tăng độ sáng màn hình laptop Dell bạn hãy sử dụng thanh trượt ở mục Display brightness điều chỉnh độ sáng sao cho phù hợp.
4. Sử dụng Control Panel

Hãy mở Control Panel của laptop bằng cách truy cập thanh tìm kiếm trong nút Start và gõ “Control panel”.
Chọn về Category. Sau đó ở trong mục Hardware and Sound chọn Adjust commonly used mobility settings.
Lúc này cửa sổ Mobility Center sẽ hiện ra. Để điều chỉnh giảm hay tăng độ sáng màn hình laptop Dell bạn hãy sử dụng thanh trượt ở mục Display brightness điều chỉnh độ sáng laptop sao vừa mắt mình nhất.
5. Sử dụng Settings của Windows
Một cách nữa để giảm và tăng độ sáng màn hình laptop Dell đó là sử dụng Settings (cài đặt) của Windows. Để bắt đầu hãy ấn tổ hợp phím Windows + X. Sau đó chọn Settings.
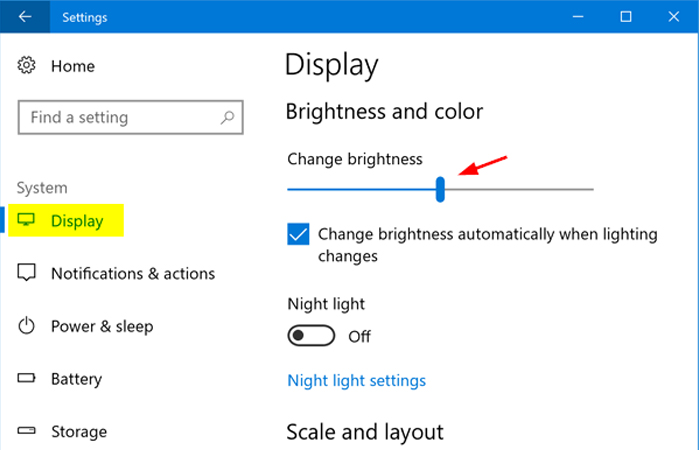
Một cửa sổ mới sẽ hiện ra. Lúc này bạn chọn System, sau đó ở cột bên trái chọn Display và kéo thanh trượt ở mục Brightness and color để giảm, tăng độ sáng màn hình laptop Dell theo ý mình muốn.
6. Cách điều chỉnh giảm & tăng độ sáng màn hình laptop Dell theo mức pin
Để tiết kiệm pin và cũng là cách để bạn biết laptop của mình pin đang ở mức nào một cách nhanh chóng, bạn có thể điều chỉnh độ sáng theo thời lượng pin hiện tại của máy. Khi để trong chế độ này, khi pin tụt đến một mức nhất định thì màn hình của bạn cũng sẽ giảm độ sáng dần theo.
Đầu tiên, hãy mở Settings bằng tổ hợp phím Windows + X. Sau đó chọn Setting rồi chọn System.
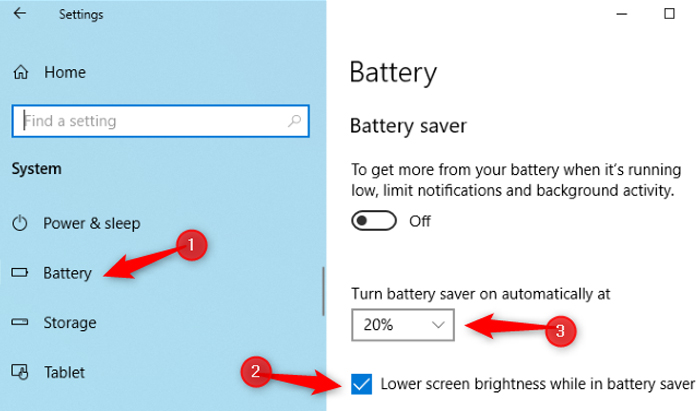
Ở cột bên trái bạn hãy chọn Battery. Sau đó chọn mức pin để kích hoạt chế độ tiết kiệm pin (Battery Saver) trong mục Turn battery saver on automatically at. Sẽ có 3 mức để chọn tùy ý bạn là Never (không sử dụng), 10%, 50% và Always (luôn bật). Sau đó hãy tick vào ô Lower screen brightness while in battery saver.
Trên đây là các cách điều chỉnh tăng giảm độ sáng cho màn hình laptop Dell nói riêng và các laptop khác nói chung. Hy vọng bạn sẽ tìm được ra những cách điều chỉnh độ sáng thuận lợi nhất cho mình nhé!
