Kinh nghiệm hay
4 cách chụp màn hình Macbook siêu dễ ai cũng có thể làm
TÓM TẮT NỘI DUNG
- 1. Chụp toàn bộ màn hình Macbook
- 2. Chụp một phần, một góc màn hình Macbook
- 3. Chụp màn hình Macbook bằng cách sử dụng panel của Mac OS
- 4. Chụp màn hình Touch Bar trên Macbook
- 5. Cách gửi ảnh chụp màn hình Macbook
Bạn có đang loay hoay để ghi lại những nội dung cần thiết trên màn hình của laptop Mac? Bài viết này sẽ hướng dẫn bạn chụp màn hình Macbook như thế nào để nhanh và dễ thực hiện nhất. Có thể áp dụng trên hầu hết các đời máy.
Thông thường, tất cả các máy tính Mac bao gồm laptop Macbook, iMac, Mac Mini hay Mac Studio đều có 3 cách cơ bản để chụp màn hình bằng các cụm phím tắt trên bàn phím. Riêng đối với những người dùng Macbook Pro sẽ có thêm cách chụp màn hình macbook bằng việc sử dụng thanh touch bar cảm ứng. Bên cạnh đó, trong hệ điều hành Mac OS trên tất cả các sản phẩm máy tính Mac đều đã thiết lập sẵn các cách chụp màn hình, lưu và xóa ảnh chụp màn hình.
1. Chụp toàn bộ màn hình Macbook
Nếu bạn cần chụp màn hình Macbook để lấy toàn bộ nội dung đang hiển thị trên màn hình, hãy nhấn cụm phím Cmd + Shift + 3.
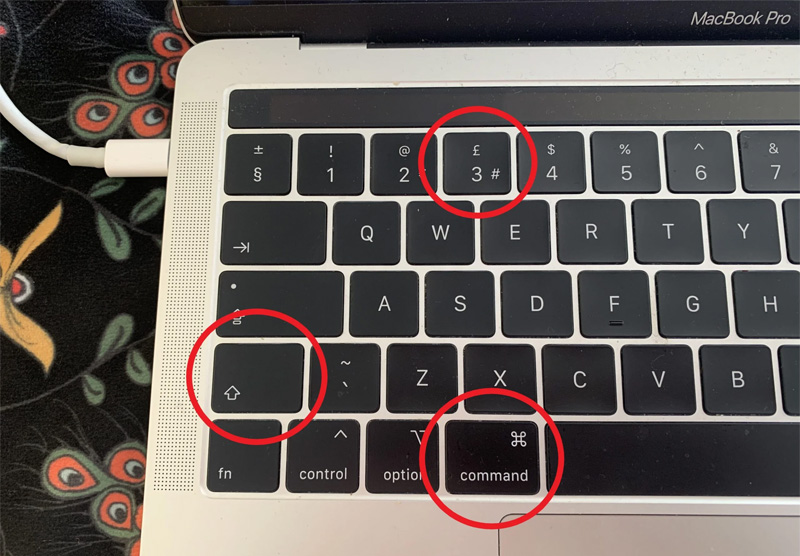
2. Chụp một phần, một góc màn hình Macbook
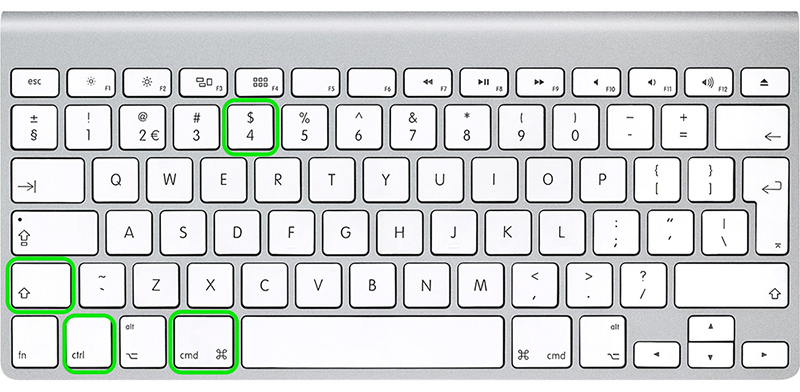
Nếu bạn muốn chụp màn hình Macbook mà chỉ lấy một phần nội dung trong khoảng nhất định trên màn hình, hãy nhấn cụm phím Cmd + Shift + 4 Lúc này trỏ chuột của bạn sẽ trở thành hình dấu thập để bạn dùng chuột hoặc touchpad kéo chọn vùng cần chụp lại sau đó thả chuột để hoàn thành vùng chọn. Ngoài ra, bạn sẽ có thêm các lựa chọn sau khi nhấn cụm phím này gồm:
Bấm phím spacebar (phím cách): Trỏ chuột lúc này sẽ trở thành icon hình camera cho phép bạn di chuyển tới các cửa sổ ứng dụng khác nhau. Lúc này hãy bấm để chọn cửa sổ mà bạn cần chụp màn hình Macbook. Khi chụp bằng cách này, hình ảnh đã chụp lại sẽ có viền trắng ở xung quanh cửa sổ cùng với một chút phần đổ bóng ở rìa.
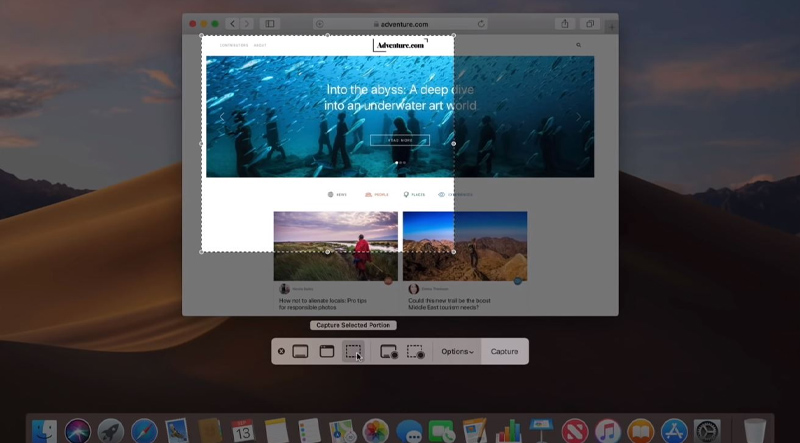
Bấm giữ phím spacebar trong lúc đang giữ chuột kéo chọn vùng chụp: cách này sẽ giúp bạn giữ lại đúng tỷ lệ của vùng đang chọn để bạn có thể thoải mái điều chỉnh vùng chụp màn hình to ra hoặc nhỏ vào. Lưu ý bấm giữ spacebar trước khi thả chuột để có thể điều chỉnh vùng chọn chụp màn hình macbook được.
Bấm giữ phím Shift trong lúc đang giữ chuột kéo chọn vùng chụp: cách này sẽ giúp cho bạn điều chỉnh vùng chọn chụp màn hình theo chiều ngang hoặc chiều dọc trong khi vẫn giữ được kích thước của chiều còn lại. Lưu ý, phím Shift phải được bấm giữ sau khi bấm tổ hợp phím Cmd + Shift + 4 và trước khi nhả chuột.
3. Chụp màn hình Macbook bằng cách sử dụng panel của Mac OS
Kể từ hệ điều hành Mac OS phiên bản Mojave ra mắt năm 2018, tổ hợp phím Cmd + Shift + 5 sẽ tạo ra một thanh menu nhỏ ở phần dưới màn hình bao gồm các tùy chọn chụp màn hình Macbook toàn bộ, một phần hoặc chụp theo các cửa sổ đã chọn.
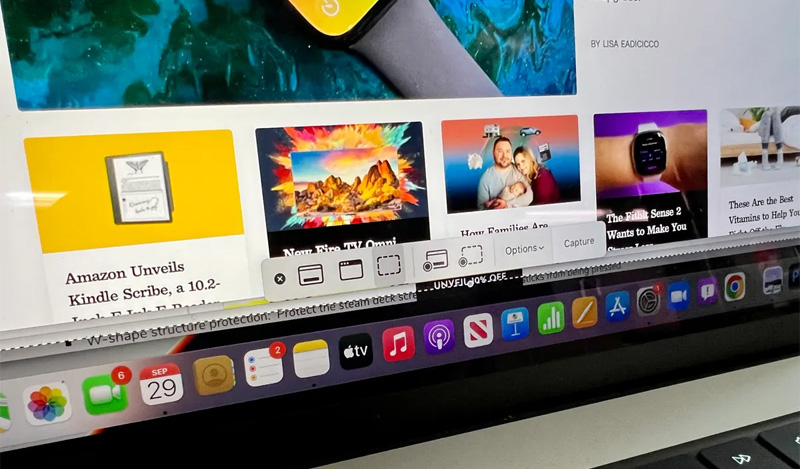
Bên cạnh đó, 2 icon có dấu tròn to ở góc trái sẽ giúp bạn quay video lại toàn bộ hoặc một phần của màn hình. Nút Options cho phép bạn chọn nơi lưu file ảnh chụp màn hình hoặc video quay màn hình, đồng thời có cả chế độ 5-10 giây delay để bạn chuẩn bị sắp xếp nội dung hiển thị theo ý muốn của mình.
4. Chụp màn hình Touch Bar trên Macbook
Với một số mẫu Macbook Pro cũ có Touch Bar, bạn có thể chụp lại những gì đang hiển thị trên thanh Touch Bar này bằng tổ hợp phím Cmd + Shift + 6.
![]()
5. Cách gửi ảnh chụp màn hình Macbook
Để có thể chụp màn hình Macbook và gửi đi nhanh chóng, bạn sẽ cần sử dụng tới tính năng Floating Thumbnail, bạn hãy ấn cụm phím Cmd + Shift + 5, chọn Option và tick mục Show Floating Thumbnail.
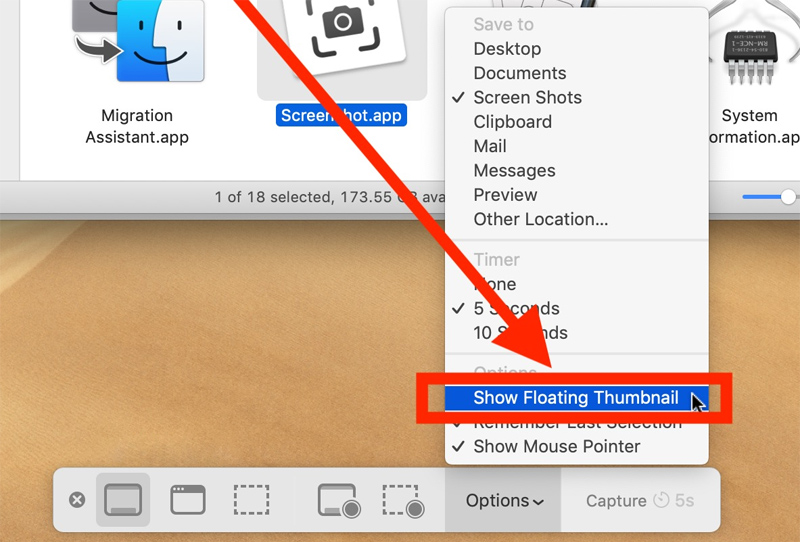
Sau khi hoàn thành chụp màn hình xong, lúc này sẽ có một cửa sổ preview ảnh hiện lên ở góc màn hình. Khi click chuột phải vào file đó bạn sẽ có thể làm một trong những điều sau:
- Chọn xem ảnh hoặc video chụp màn hình Macbook lưu ở đâu (ngoài desktop, trong folder cụ thể hoặc clipboard)
- Gửi ảnh chụp màn hình Macbook qua email, tin nhắn
- Xem ảnh đã lưu trong Finder
- Xóa
- Mở bằng cửa sổ Markup Preview để chỉnh sửa thêm
- Đóng và lưu lại ảnh chụp màn hình
